![]() エクセルを使用中にキー操作で作業を楽にできる方法があったら教えてください。
エクセルを使用中にキー操作で作業を楽にできる方法があったら教えてください。
![]() キーボードショートカット(ショートカットキー)を 4つに分類して紹介します。一覧表も作ってみました。
キーボードショートカット(ショートカットキー)を 4つに分類して紹介します。一覧表も作ってみました。
ほかにもキー別、アプリ別に解説しています。
まとめ| Ctrl+ | Alt+ | Windows+ | Fキー
ブラウザー | Excel | Word | PowerPoint
そして「総合一覧表」も作成しました。
(最終更新日:2024年09月11日)
Microsoft Excel のキーボードショートカット(ショートカットキー)をまとめた記事を書いたのは 16年も前の 2007年のことです。
- エクセル(Excel)のショートカットキーまとめと一覧
- パソコントラブルQ&A(2007/5/16)
いまでもエクセルの「ショートカットキー」の多くは同じですが、新たに「リボン」に関するものも追加してまとめてみましょう。
まずは Microsoft サポート公式の一覧表はこちらにあります。
数が多いので、今回は大きく4つに分類してみました。
- リボン
- 移動
- 入力
- その他
すべてではありません。代表的なもの、便利なものを選んで紹介します。
◎1. 「リボン」操作(マウスを使わない方法)
- Alt または F10
- 「リボン」のタブに「キーヒント」が出現します。
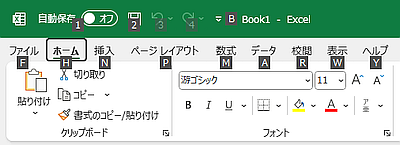
- 「キーヒント」のキーを入力することで「タブ」を選択できます。「挿入」タブなら「N」です。
- 選択された「タブ」の「リボン」に新たに「キーヒント」が現れるので、そのキー入力で該当「コマンド」を実行可能。
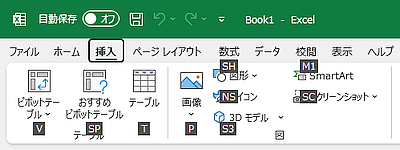
- Alt キーで「タブ」が選択された状態なら「左右の矢印キー」で「タブ」の選択を移動させてリボンを切り替え可能。
- 「タブ」が選択された状態で「下矢印キー」で「リボン」にフォーカスが移動。
- その状態で「矢印キー」や「Tab」キーでコマンドを選択でき「Enter」キーあるいは「Space」キーで実行。
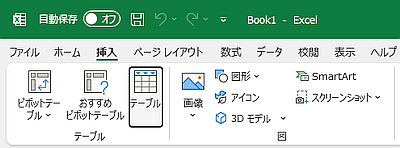
- 「リボン」のタブに「キーヒント」が出現します。
「Alt」キーを押すと「キーヒント」で表示されるので覚える必要はありませんが、以下の組み合わせで各「タブ」は選択できます。
- Alt + F 「ファイル(File)」タブ選択 =「Backstage」画面が開く
- Alt + F + T 「オプション(OpTion)」画面を開く
- Alt + H 「ホーム(Home)」タブ選択
- Alt + N 「挿入(INsert)」タブ選択
- Alt + P 「ページレイアウト」タブ選択
- Alt + M 「数式」タブ選択
- Alt + A 「データ」タブ選択
- Alt + R 「校閲(Review)」タブ選択
- Alt + W 「(ウィンドウ)表示」タブ選択
- Alt + Y 「ヘルプ」タブ選択
- Alt + Q 「検索アシスト」を選択
「Alt + F」と「Alt + H」は使用頻度も高く、頭文字で覚えられ、Office共通なので覚えておくといいでしょう。
![]()
さらに「Alt + F」で「キーヒント」が表示された状態の「Backstage」画面で「T」キーを押すと「オプション」画面が開きます。
「Alt + F + T」で覚えておいてもいいでしょう。「T」は「Op t ion」に含まれていると強引に覚えてもいいかも。
ほかにも「リボン」の表示関連で以下のショートカットキーがあります。
- Ctrl + F1 リボンを折りたたむ/展開する。
- Ctrl + Shift + F1 リボンの非表示/表示
- 「リボンを折りたたむ」「リボンの非表示」とは
※「リボンの非表示」は「全画面表示モード」と同じです。
- 「リボンを折りたたむ」「リボンの非表示」とは
以前のバージョンの「全画面表示」をキー操作で実行するには「Office のメニューキー シーケンス」が使えます。
「全画面表示」を呼び出す場合は
- Alt + V + U
が使えます。「V」は「表示(View)」の頭文字で、「U」は「全画面(Full screen)」の一部、つまり「Full」の「U」だと覚えれば忘れにくいでしょう。
同様に「Office のメニューキー シーケンス」を使って「オプション」画面を開くこともできます。
- Alt + T + O
「T」は「ツール(Tool)」の頭文字、「O」は「オプション(Option)」の頭文字で「アクセスキー シーケンス(Alt + F + T)」より覚えやすいです。
◎2. 「移動」操作(大きな表や複数のファイルやシートを扱う)
- Ctrl + Tab 複数の「ファイル」が開いているときに選択を移動
- Ctrl + PageUp 前(左)の「シート」を表示
- Ctrl + PageDown 次(右)の「シート」を表示
- Alt + Shift + F1 または Shift + F11 「シート」を挿入
- F6 フォーカスを移動
作業ウィンドウ →「シート」タブ → ズーム コントロール →「リボン」タブ → 作業ウィンドウ - Ctrl + Home ワークシートの左上隅のセルに移動
- Ctrl + End データの入力範囲の右下隅のセルに移動
セルの結合など、細かく作りこまれた表の場合、うまくいかない場合もありますが、単純な表では効果的。 - Ctrl + 4種類の矢印キー
アクティブ状態のセルがある「表」の先頭行(↑)、末尾行(↓)、左端列(←)、右端列(→)に(データの連続が途切れるセルまで)移動。
◎3. データ入力
- Alt + Enter セル内で改行
セルの中で、長い文字列を途中で改行できます。 - Tab セルの入力を確定し、右横のセルを選択
右のセルに順にデータ入力したいときに「Enter」ではなく「Tab」を使えば、確定後に右のセルへ移動。 - F2 セルの既存値を編集
- Ctrl + Shift + @ 数式の表示
Ctrl + アポストロフィー(`) - Shift + F2 セルにメモを挿入
- Shift + F3 関数を挿入
- F4 計算式に絶対参照の「$」マークを挿入
- Shift + F8 選択内容の追加または削除
- Ctrl + D 選択範囲内で下方向のセルに上端セルの値をコピー
- Ctrl + R 選択範囲内で右方向のセルに左端セルの値をコピー
同じ数字を「次」のセルにも続けて入力したいときはこれ。
※「Down(下)」の「D」、「Right(右)」の「R」。
※「Tab」と「Ctrl + R」の右への『連続ワザ』もあり。
- Ctrl + V 貼り付け
- Ctrl + Alt + V 「形式を選択して貼り付け」画面を開く
- Ctrl + セミコロン (;) 現在の日付を入力
- Ctrl + コロン (:) 現在の時刻を入力
「コロン」「セミコロン」は覚えにくいですが当日の日付、時刻を入力したいときは結構あるので紹介。
◎ 4.その他の便利なキー操作
- Ctrl + Z これは一般的で定番の「元に戻す」
この操作が馴染んでいればミスしてもすぐ元に戻せて安心。 - Ctrl + Y 可能なら直前のコマンド/操作を繰り返す
- Alt + 等号(=) 「オートSUM」関数を挿入
「オートSUM関数」を多用する人には便利。- 「オートSUM(合計)」ボタンとショートカットキーとは
実際の「=」入力は「Shift + 負記号(-)」という 2つのキーなので「Alt + Shift + - 」で覚えにくいので「Alt + Shift + = 」として「オート(Alt)」「サム(Shift)」で「計算(=)」と紹介。
- 「オートSUM(合計)」ボタンとショートカットキーとは
- Ctrl + Shift + @ 数式の表示
- シート内すべてのセルで数式を表示する
「Ctrl + Shift + `」と紹介されている場合もありますが、「‘」入力は「Shift + @」という 2つのキー操作なので「Ctrl + ‘ 」あるいは「Ctrl + Shift + @」のほうが実情に合っているでしょう。
- シート内すべてのセルで数式を表示する
- Ctrl + 正記号(+) セル・行・列の挿入
テンキーの「+」キーがあると使いやすい。 - Ctrl + 負記号(-) セル・行・列の削除
セルを選択した状態なら「セルの挿入」ダイアログが開き、行や列を選択した状態なら、いきなり行や列を挿入、削除。
- Ctrl + Alt + 等号(=) (「等号(=)」は「Shift + 負記号(-)」)
Ctrl + Alt + テンキーの正記号(+) 拡大表示 - Ctrl + Alt + 負記号(-) 縮小表示
- Ctrl + 9 選択した行を非表示
- Ctrl + 0 選択した列を非表示
- Ctrl + 1 「セルの書式設定」を開く
- Ctrl + Shift + F 「セルの書式設定(フォント)」を開く
- Ctrl + Space 現在の列を選択
- Ctrl + A または Ctrl + アスタリスク(*) 表全体の選択
表内の入力済みのセルを選択した状態で実行することが条件。つまり「表がない」「表の外部」「空のセルを選択」の状態で実行するとシート全体を選択。- エクセル(Excel)で表全体を選択するショートカットキーとは
「Ctrl + A」で表全体を選択後、再度押すとシート全体を選択。
「Ctrl + * 」は何度押しても表全体を選択したまま。
- エクセル(Excel)で表全体を選択するショートカットキーとは
- Ctrl + N 新規ファイルを開く
- Ctrl + F12 または Ctrl + O
「ファイルを開く」画面を開く
- Ctrl + S 上書き保存
- F12 「名前を付けて保存」画面を開く
- Ctrl + W ファイルを閉じる
- Alt + F4 ウィンドウを閉じる
◆◇◆
いつも最後に書いているのですが「キーボードショートカット」は全部を覚える必要はまったくありません。自分が便利だと思うものがあればそれだけ覚えて使い慣れたら楽ですよ、といったレベルで充分です。
「どのキーだっけ?」と悩んだり、その都度、調べたりするくらいなら、使い慣れたマウス操作で実行したほうが絶対に早いはずです。
それでもエクセルは何回も同じ操作をする場面があり、さらにデータの入力作業にはキーボードの利用が中心なので、そういう作業中に便利と実感できた「キーボードショートカット」だけを覚えればいいでしょう。
以下に一覧表としてまとめました。頭文字を使ったショートカットキーには「元の英単語の表記」と「頭文字の赤字表示」をしています。
まとめ| Ctrl+ | Alt+ | Windows+ | Fキー
ブラウザー | Excel | Word | PowerPoint
| 操作(赤字:英単語の頭文字) | ショートカット | |
| 1.「リボン」操作(マウスを使わない方法) | ||
| 「リボン」のタブに「キーヒント」を表示/解除 同時に「現在のタブ」にフォーカス/解除 |
Alt | F10 | |
| 「ファイル(File)」タブ選択 ※「Backstage」画面が開く |
Alt + F | |
| 「オプション(OpTion)」画面を開く | Alt + F + T | |
| 「ホーム(Home)」タブ選択 | Alt + H | |
| 「挿入(INsert)」タブ選択 | Alt + N | |
| 「ページレイアウト」タブ選択 | Alt + P | |
| 「数式」タブ選択 | Alt + M | |
| 「データ」タブ選択 | Alt + A | |
| 「校閲(Review)」タブ選択 | Alt + R | |
| 「(ウィンドウ)表示」タブ選択 | Alt + W | |
| 「ヘルプ」タブ選択 | Alt + Y | |
| 「検索アシスト」を選択 | Alt + Q | |
| リボンを折りたたむ/展開する | Ctrl + F1 | |
| リボンの非表示/表示 ※「全画面表示モード」と同じ |
Ctrl + Shift + F1 | |
| ◇「Office のメニューキー シーケンス」を使用 | ||
| 以前のバージョンの「全画面表示(Full)」 | Alt + V + U | |
| 「ズーム(Zoom)」画面をポップアップ | Alt + V + Z | |
| 「オプション(Option)」画面を開く | Alt + T + O | |
| 2.「移動」操作(大きな表や複数のファイルやシートを扱う) | ||
| 複数「ファイル」で選択を移動 | Ctrl + Tab | |
| 複数「ファイル」で選択を移動(逆順) | Ctrl + Shift + Tab | |
| 前(左)の「シート」を表示 | Ctrl + PgUp | |
| 次(右)の「シート」を表示 | Ctrl + PgDown | |
| 「シート」を挿入して移動 | Alt + Shift + F1 Shift + F11 |
|
| 「シート」タブ へフォーカスを移動 | F6 | |
| ワークシートの左上隅のセルに移動 | Ctrl + Home | |
| データの入力範囲の右下隅のセルに移動 | Ctrl + End | |
| セル内にデータがある「表」の中での移動 先頭行(↑)、末尾行(↓)、左端列(←)、右端列(→) |
Ctrl + 4種類の矢印キー | |
| 3.データ入力 | ||
| セル内で改行 | Alt + Enter | |
| セルの入力を確定し、下のセルを選択 | Enter | |
| セルの入力を確定し、右横のセルを選択 | Tab | |
| セルの既存値を編集 | F2 | |
| すべてのセルで数式の表示 | Ctrl + Shift + @ Ctrl + アポストロフィー(`) |
|
| セルにメモを挿入 | Shift + F2 | |
| 関数の挿入 | Shift + F3 | |
| 計算式に絶対参照の「$」マークを挿入 | F4 | |
| 選択内容の追加または削除 | Shift + F8 | |
| 配列数式や関数を「配列定数」に変換 | F9 | |
| 選択範囲内で下(Down)方向のセルに 上端セルの値をコピー |
Ctrl + D | |
| 選択範囲内で右(Right)方向のセルに 左端セルの値をコピー |
Ctrl + R | |
| 貼り付け | Ctrl + V | |
| 「形式を選択して貼り付け」画面を開く | Ctrl + Alt + V | |
| 現在の日付を入力 | Ctrl + セミコロン(;) | |
| 現在の時刻を入力 | Ctrl + コロン(:) | |
| 4.その他の便利なキー操作 | ||
| 元に戻す | Ctrl + Z | |
| 可能なら直前のコマンド/操作を繰り返す | Ctrl + Y | |
| 「オートSUM」関数を挿入 | Alt + 等号(=) | |
| セル・行・列の挿入 | Ctrl + 正記号(+) | |
| セル・行・列の削除 | Ctrl + 負記号(-) | |
| 拡大表示 ※「+」はテンキーのみ |
Ctrl + Alt + 等号(=) Ctrl + Alt + 正記号(+) |
|
| 縮小表示 | Ctrl + Alt + 負記号(-) | |
| 選択した行を非表示 | Ctrl + 9 | |
| 選択した列を非表示 | Ctrl + 0 | |
| 「セルの書式設定」を開く | Ctrl + 1 | |
| 「セルの書式設定」で「フォント」タブを開く | Ctrl + Shift + F | |
| 現在の列を選択 | Ctrl + Space | |
| 表全体の選択 | Ctrl + アスタリスク(*) | |
| 全体の選択(表の一部なら表全体の選択) | Ctrl + A | |
| すべてのセルで数式の表示 |
Ctrl + Shift + @
Ctrl + アポストロフィー(`)
|
|
| 新規ファイルを開く(New) | Ctrl + N | |
| 「ファイルを開く」画面を開く(Open) | Ctrl + F12|Ctrl + O | |
| 上書き保存(Save) | Ctrl + S | |
| 「名前を付けて保存」画面を開く | F12 | |
| ファイルを閉じる | Ctrl + W | |
| ウィンドウを閉じる | Alt + F4 | |
まとめ| Ctrl+ | Alt+ | Windows+ | Fキー
ブラウザー | Excel | Word | PowerPoint
理解を深めるための「パソコン用語解説」
記事の情報は公開時あるいは更新時のもので、最新情報はリンク先など情報元の公式ページでご確認ください。

