「Office のメニューキー シーケンス」とは、「リボン」が採用される以前の Office で使われていた「メニュー」の項目に割り当てられていた「アクセスキー」を連続入力することで操作する手順のことです。
(最終更新日:2023年11月30日)
「シーケンス(sequence)」には「連続」「順番」などの意味があり、決められた順番にキーを連続入力していくことが「キーシーケンス」であり、メニュー操作に使うのが「メニューキー シーケンス」です。
![]()
たとえば現在の Excel の「アクセスキー」は「リボン」のタブに
- Alt + F 「ファイル(File)」タブ選択
- Alt + H 「ホーム(Home)」タブ選択
- Alt + N 「挿入(INsert)」タブ選択
- Alt + P 「ページレイアウト」タブ選択
- Alt + M 「数式」タブ選択
- Alt + A 「データ」タブ選択
- Alt + R 「校閲(Review)」タブ選択
- Alt + W 「(ウィンドウ)表示」タブ選択
- Alt + Y 「ヘルプ」タブ選択
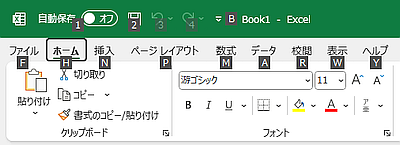
と割り当てられていますが、「リボン」が採用される前の Excel の「メニュー」でも各項目に「アクセスキー」が用意されていました。
- Alt + F ファイル(File)
- Alt + E 編集(Edit)
- Alt + V 表示(View)
- Alt + I 挿入(Insert)
- Alt + O 書式(Format)
- Alt + T ツール(Tool)
- Alt + D データ(Data)
- Alt + W ウィンドウ(Window)
- Alt + H ヘルプ(Help)

見事にメニューの各項目で英単語の頭文字がアクセスキーになっていて、覚えやすく設定されていました。
このうち「リボン」と「メニュー」で重ならない「アクセスキー」には以下の「メニュー」項目があります。
- Alt + E 編集
- Alt + V 表示
- Alt + I 挿入
- Alt + O 書式
- Alt + T ツール
- Alt + D データ
「メニュー」では「Alt + I」だった「挿入」ですが、「リボン」ではあえて重ならないように「Alt + N」という違う「アクセスキー」を割り当て、「Alt + I」で以前のメニューキー シーケンスが呼び出せるようにしたのでしょう。
![]()
「Alt + I」以外も重ならない「アクセスキー」を入力すると同様の画面が表示されます。たとえば「Alt + V」を入力すると
![]()
という画面が表示されます。この状態で続けてキー入力、たとえば
- 「U」キー入力なら「全画面表示(U)」(Alt + V, U)
が実行できます。
Excel なら
- 「Z」キー入力なら「ズーム(Z)」画面ポップアップ(Alt + V, Z)
も便利かもしれません。
ただし、この「メニューキー シーケンス」は
- かつて「メニュー」をキー操作で効率よく使っていた人が「メニュー」が「リボン」となった今も使えるように残した「隠しコマンド」
みたいなものです。そのため普通の利用者は知らないし、現在の Office アプリのヘルプでは分からないので使いこなすのは難しいです。
それでも「現在は使われていない以前のアクセスキーがある」ことを知っていると、間違って入力して『続けて以前のバージョンの Office のメニューキー シーケンスを入力』画面が表示されても驚かないでしょう、
その上で、先ほどの「全画面表示(Alt + V, U)」のように、知っていると便利そうなものだけでも覚えておくといいかもしれません。
ほかにも「Alt + T」を入力すると
![]()
という画面が表示され、この状態で続けて
- 「O」キー入力なら「オプション(O)」(Alt + T, O)
画面を開くことができます。
ちなみに「オプション」画面を開く「アクセスキー シーケンス」は
- Alt + F + T (「ファイル」タブで「オプション」)
ですが、この「T」が覚えにくく、いったん「ファイル」タブで「Backstage」画面に切り替わるのもスマートではありません。
そこで「ツール(Tool)」メニューの「オプション(Option)」を選択する「メニュキー シーケンス」である
- Alt + T + O (「ツール」メニューで「オプション」」
のほうが覚えやすいし、画面の切り替わりもなくスムーズなのです。
記事の情報は公開時あるいは更新時のもので、最新情報はリンク先など情報元の公式ページでご確認ください。

