![]() Google Chrome と Microsoft Edge で「全画面表示」にするときの操作や設定に違いはありますか?
Google Chrome と Microsoft Edge で「全画面表示」にするときの操作や設定に違いはありますか?
![]() 「F11」キーを使うなどは同じですが、終了方法には違いもあります。
「F11」キーを使うなどは同じですが、終了方法には違いもあります。
2023年6月現在、Google Chrome と Microsoft Edge はブラウザーの基本となるプログラム(ブラウザーエンジン)に同じ「Chromium」を採用しているため、主機能や表示に大きな違いはありません。
まずは「全画面表示」に使うショートカットキー(キーボードショートカット)「F11」は共通です。
![]()
1回押すと「全画面表示」になり、再度押すと終了となります。
![]()
ショートカットキーを使わずに「全画面表示」にする手順もほぼ同じで、Chrome ならアドレスバー右端の「設定」ボタンをクリック、現れるメニューから「ズーム」項目で右端の「全画面表示」アイコンをクリックします。
![]()
Edge もアイコンのデザインは違いますがほぼ同じです。
![]()
さらに「全画面表示」を終了する手順も、画面を右クリックして現れるメニューから「全画面表示の終了」を選択する方法は共通しています。
ただし「全画面表示」の状態で、マウスポインターを移動して画面上端に合わせると、
- Chrome では黒丸に「x」のボタンが現れるのでクリック
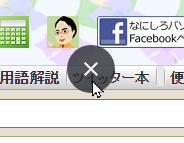
- Edge では「タイトルバー」や「タブバー」が現れるので、バーの右端のほうにある「全画面表示の終了」ボタンをクリック
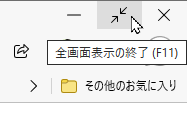
という方法で「全画面表示の終了」ができます。
ただし Edge では画面上端にマウスポインターを合わせただけではバーが現れない場合があり、そんなときは左ボタンを押したまま、画面上端から下に少しドラッグ操作することで現れます。
![]()
このあたりのマウスによる操作はクセがあるので、やはり「F11」キーを使うのがシンプルで便利でしょう。
◆◇◆
「全画面表示」では「タブバー」も非表示になっているので、そのままでは現在のタブで表示している画面のタイトルを確認できません。
![]()
でも Chrome の「タブを検索」機能を使えば「全画面表示」のままタイトルを確認して、さらに希望するタブに切り替えもできるようになりました。
しかも Edge でも「タブを検索」機能は使えることを紹介しています。
つまり「タブを検索」機能のショートカットキー「Shift + Ctrl + A」を使うことで「全画面表示」のまま「開いているタブ」のリストが表示されます。
![]()
そこから選択してタブを切り替えできるのです。
理解を深めるための「パソコン用語解説」
記事の情報は公開時あるいは更新時のもので、最新情報はリンク先など情報元の公式ページでご確認ください。

