![]() Altキーを使った定番キーボードショートカット(ショートカットキー)を教えてください。
Altキーを使った定番キーボードショートカット(ショートカットキー)を教えてください。
![]() 以前に紹介したものを含めて「おさらい」していきましょう。
以前に紹介したものを含めて「おさらい」していきましょう。
ほかにもキー別、アプリ別に解説しています。
まとめ| Ctrl+ | Alt+ | Windows+ | Fキー
ブラウザー | Excel | Word | PowerPoint
そして「総合一覧表」も作成しました。
(最終更新日:2023年11月16日)
「Altキー」の使い方と、その「キーボードショートカット(ショートカットキー)」について記事を書いたのは 2015年のことです。
- 「Alt(オルト)」キーとは - パソコン用語解説
- パソコン用語解説(2015/3/25)
また「Altキー」が大きな役目を果たす「アクセスキー」「キーヒント」についても、一緒に頭に入れておくと覚えやすいでしょう。
ということで、これらの記事を併せて「おさらい」していきます。
まず「Altキー」の定義は以下の通り。
- 「Alt(オルト)」キーとは Windowsパソコンのキーボードで「Alt」と印字されているキーで、主に選択や切替操作に使われ、他のキーと組み合わせて様々な操作ができる「ショートカットキー」にも使用されます。

「Alt」は「Alternate(オルタネート)」の略で「交互に」などの意味があり、この「Altキー」を押すたびにアプリケーションの表示や選択状態が「交互に」切り替わる場合もあります。
その典型的な例が「アクセスキー」「キーヒント(KeyTips)」であり、 Officeアプリでは「Altキー」を押すとリボン上に小さな表示が現れ、「Altキー」と一緒に押すべきキー(キーヒント)を教えてくれます。
- Alt(または F10) 「リボン」のタブに「キーヒント」が出現
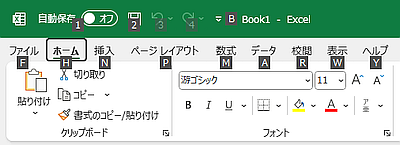
※ Officeアプリ以外にも「メモ帳」や「ペイント」でも表示されます。
Officeアプリで「Altキー」を押してリボンに「キーヒント」が現れるキーボードショートカットで共通して使えるものは
- Alt + F 「ファイル」タブ選択 =「Backstage」画面が開く
- Alt + F + T 「オプション」画面を開く
- Alt + H 「ホーム」タブ選択
- Alt + N 「挿入」タブ選択
- Alt + R 「校閲(Review)」タブ選択
- Alt + W 「表示」タブ選択
- Alt + Q 「検索アシスト」を選択
などがあります。
特に「ファイル」「ホーム」「挿入」タブはよく使うタブなので覚えておくと便利ですし、「F(File)」や「H(Home)」はタブ名の頭文字を使うので忘れることもないでしょう。
![]()
さらに選択された「タブ」の「リボン」に新たに「キーヒント」が現れ、そのキー入力で該当「コマンド」を実行可能になりますが、その組合せは多すぎるので覚えるよりも「キーヒント」表示させた方が早いです。
![]()
それでも「Alt + F」で「キーヒント」が表示された状態の「Backstage」画面で「T」キーを押すと「オプション」画面が開くのは便利です。
私は「Alt + F + T」の「T」は「オプション」の英語「Op T ion」に含まれている、と強引に覚えています。
ほかにも「Altキー」を押すことで主要ブラウザー(Chrome や Edge)では「設定」アイコンにフォーカスを当てることができます。
フォーカスが当たった状態で「下矢印キー」を押せば「設定」メニューが現れます。
![]()
「設定」メニューは「Alt + F」または「Alt + E」でも表示できます。
- Alt + F | Alt + E 「設定」メニューを開く
もし「F」か「E」か忘れても「Altキー」さえ覚えていれば大丈夫です。
◆◇◆
ほかにも「Altキー」を含むキーボードショートカットで有名で便利なものがあるので、ざっと紹介していきます。
ほとんどのアプリで使える強力なキーボードショートカットが
- Alt + F4
アクティブな項目/ウインドウを閉じる
またはアクティブなアプリを終了する
デスクトップならシャットダウン画面が開く
です。かなり強制的に閉じるので、便利ですが注意が必要です。
Officeアプリで覚えておきたいのは「Altキー」の使い方は、すでに紹介したタブやコマンドの選択や「キーヒント」の表示以外には「Excel」の
- Alt + Enter セル内で改行
- Alt + 等号 「オートSUM」関数を挿入
などがあります。これらはよく使う人だけ覚えておけばいいでしょう。
ブラウザーで便利なのが
- Alt + D アドレスバーにフォーカスを当てる
です。さらに「Altキー」を押したまま続いて「Enter」キーを押すと
- Alt + D + Enter アドレスバーのアドレスでタブを複製
という応用操作もできます。
またブラウザーの「戻る」「進む」「ホームを開く」操作も有名です。
- Alt + Home ホームページを現在のタブで開く
- Alt + 左矢印 戻る
- Alt + 右矢印 進む
ブラウザーの各種バーにフォーカスを当てるときにも使えます。
- Alt + Shift + B 「ブックマークバー」の左端にフォーカス
- Alt + Shift + T 「ツールバー」の左端にフォーカス
以下に一覧表としてまとめました。頭文字を使ったショートカットキーには「元の英単語の表記」と「頭文字の赤字表示」をしています。
まとめ| Ctrl+ | Alt+ | Windows+ | Fキー
ブラウザー | Excel | Word | PowerPoint
| 操作(赤字:英単語の頭文字) | ショートカットキー | |
| ◎多くのアプリに共通 | ||
| アプリごとに特定の項目にフォーカス ※ 特に反応のないアプリもあり。 |
Alt | F10 | |
| ウインドウ あるいは アプリを閉じる デスクトップならシャットダウン画面が開く |
Alt + F4 | |
| ◎Officeアプリで共通のリボン操作 | ||
| 「リボン」のタブに「キーヒント」を表示/解除 同時に「現在のタブ」にフォーカス/解除 |
Alt | F10 | |
| 「ファイル(File)」タブ選択 ※「Backstage」画面が開く |
Alt + F | |
| 「オプション(OpTion)」画面を開く | Alt + F + T | |
| 「ホーム(Home)」タブ選択 | Alt + H | |
| 「挿入(INsert)」タブ選択 | Alt + N | |
| 「校閲(Review)」タブ選択 | Alt + R | |
| 「表示」タブ選択 | Alt + W | |
| 「検索アシスト」を選択 | Alt + Q | |
| ◇「Office のメニューキー シーケンス」を使用 | ||
| 以前のバージョンの「全画面表示(Full)」 | Alt + V + U | |
| 「ズーム(Zoom)」画面をポップアップ | Alt + V + Z | |
| 「オプション(Option)」画面を開く | Alt + T + O | |
| ◎エクセルで使用 | ||
| セル内で改行 | Alt + Enter | |
| 「オートSUM」関数を挿入 | Alt + 等号(=) | |
| ◎ブラウザーで使用 | ||
| 「設定」ボタンにフォーカス | Alt | F10 | |
| 「設定」メニューを表示 | Alt + E | Alt + F | |
| 「設定」画面を開く | Alt + E, G | Alt + F, G | |
| 「アドレスバー」の入力ボックスを選択 | Alt + D|Ctrl + L | |
| 「アドレスバー」のアドレスでタブを複製 | Alt + D + Enter | |
| ホームページを現在のタブで開く | Alt + Home | |
| 戻る | Alt + 左矢印 | |
| 進む | Alt + 右矢印 | |
| 「ブックマークバー」の左端にフォーカス | Alt + Shift + B | |
| 「ツールバー」の左端にフォーカス | Alt + Shift + T | |
まとめ| Ctrl+ | Alt+ | Windows+ | Fキー
ブラウザー | Excel | Word | PowerPoint
理解を深めるための「パソコン用語解説」
記事の情報は公開時あるいは更新時のもので、最新情報はリンク先など情報元の公式ページでご確認ください。

