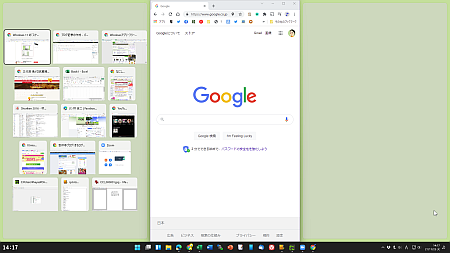![]() Windowsキーを使ったキーボードショートカット(ショートカットキー)を教えてください。
Windowsキーを使ったキーボードショートカット(ショートカットキー)を教えてください。
![]() Windows 11 になってから新たに追加されたり、変更されたものもあるので、ここで一度、まとめて紹介しておきましょう。
Windows 11 になってから新たに追加されたり、変更されたものもあるので、ここで一度、まとめて紹介しておきましょう。
ほかにもキー別、アプリ別に解説しています。
まとめ| Ctrl+ | Alt+ | Windows+ | Fキー
ブラウザー | Excel | Word | PowerPoint
そして「総合一覧表」も作成しました。
(最終更新日:2024年07月18日)
「Windows(ロゴ)キー」の使い方と、その「キーボードショートカット(ショートカットキー)」について記事を書いたのは 2009年のことです。
- 「Windows(ロゴ)キー」の使い方とショートカットキーとは
- パソコン用語解説(2009年5月20日)
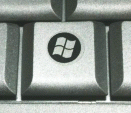
いまでも「Windowsキー」を使った「ショートカットキー」の多くは同じですが、そのあとに追加されたものも多いです。
まずは Microsoft サポート公式の一覧表はこちら。
『Windowsロゴ キーのキーボード ショートカット』としてまとめられていますが基本的には「アルファベット順」になっています。
そこで、今回は Windows 11 で使える「定番」「タスクバー操作」「スナップ機能」に分類して紹介します。
◎定番
- Windows + D 「デスクトップ(Desktop)を表示/非表示
- Windows + M すべてのウィンドウを最小化(Minimize)
- Windows + Shift + M 最小化したウィンドウを直後に復元
- Windows + Shift + M 最小化したウィンドウを直後に復元
- Windows + Home 選択ウィンドウ以外をすべて最小化/復元
- Windows + カンマ(,) デスクトップを一時的にプレビュー
- Windows + L Windows をロック(Lock)
- Windows + E 「エクスプローラー(Explorer)」を開く
- Windows + H 「音声入力」を起動
- Windows + V 「クリップボード履歴」を開く
- Windows + Ctrl + Enter 「ナレーター」を起動
- Windows + Ctrl + Q 「クイックアシスト」を開く
- Windows + I 「設定(Information)」を開く
- Windows + U 「アクセシビリティ」を開く
- Windows + Pause 「システム バージョン情報」を開く
- Windows + 正記号 「拡大鏡」を開いて拡大
- Windows + 負記号 「拡大鏡」で縮小
- Windows + Esc 「拡大鏡」を閉じる
◎タスクバー操作
- Windows 「スタートメニュー」を開く/閉じる
※ Ctrl + Esc でも可能 - Windows + 数字
- 「タスクバー」にアプリを「ピン留め」すると 1 から 9、そして 0 の順で、右に番号が自動で割り振られます。
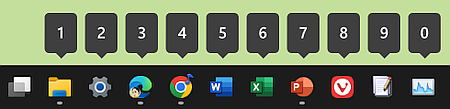
- その番号の数字キーで対象アプリを起動、あるいは起動済みなら、そのアプリに切り替えられます。
- ただし、テンキーの数字キーは使えません。
- タスクバーに「ピン留め」したアプリをショートカットキー操作
- 「タスクバー」にアプリを「ピン留め」すると 1 から 9、そして 0 の順で、右に番号が自動で割り振られます。
- Windows + Shift + 数字
対象アプリのウインドウを別にもうひとつ追加で開く - Windows + Ctrl + 数字
対象アプリの前回の作業中のウィンドウに切り替える - Windows + Alt + 数字
対象アプリの「ジャンプリスト」を表示
- Windows + T 「タスクバー(Taskbar)」上のアプリ「1」にフォーカス
※ Windowsキーを押したまま「T」を押すと選択が隣に移動
- Windows + A 「クイック設定」を開く
- Windows + N 「通知センター」と「予定表」を開く
- Windows + P 「ディスプレイ表示モード」を選択
- Windows + R 「ファイル名を指定して実行(Run)」を開く
- Windows + S 「検索(Search)」を開く
- Windows + W 「ウィジェット(Widget)」を開く
- Windows + X 「クイックリンクメニュー」を開く
- Windows + Tab 「タスクビュー」を開く
◎スナップ機能
- Windows + Z 「スナップレイアウト」の表示/非表示
- Windows + 上矢印
- 普通に開いているウインドウを最大化
- 右半分の場合は右上 4分の1、左半分の場合は左上 4分の1
- 右上 4分の1、左上 4分の1 の場合は最大化
- Windows + 下矢印
- 普通に開いているウインドウを最小化
- 最大化の状態のウインドウが元のサイズに戻る
- 右半分の場合は右下 4分の1、左半分の場合は左下 4分の1
- 右下 4分の1、左下 4分の1 の場合は最小化
- Windows + 右矢印
- 普通に開いているウインドウを右側にスナップ
- 左スナップ状態なら元のサイズに戻る
- 右半分の場合は左半分に切り替わる
- 画面 4分の1 の場合は左右の場所が切り替わる
- Windows + 左矢印
- 普通に開いているウインドウを左側にスナップ
- 右スナップ状態なら元のサイズに戻る
- 左半分の場合は右半分に切り替わる
- 画面 4分の1 の場合は左右の場所が切り替わる
- Windows + Shift + 上矢印
普通に開いているウインドウを縦方向に最大化 - Windows + Shift + 下矢印
縦方向に最大化したウインドウを元のサイズに
普通に開いているウインドウを最小化 - Windows + Shift + 右矢印
複数ディスプレイの場合、ウインドウを右隣の画面に移動 - Windows + Shift + 左矢印
複数ディスプレイの場合、ウインドウを左隣の画面に移動 - Windows + Alt + 上矢印 上半分にスナップ
- Windows + Alt + 下矢印 下半分にスナップ
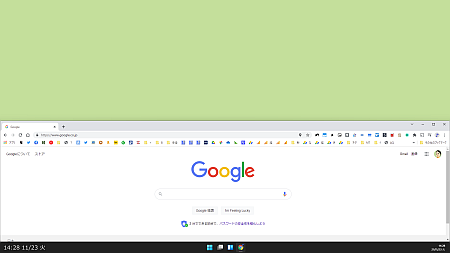
- Windows + Alt + 右矢印 3分の1サイズで右に移動
- Windows + Alt + 左矢印 3分の1サイズで左に移動
◆◇◆
さらに「Windowsキー」を活用したいなら、マイクロソフト社が公式に提供している Windows の「ユーティリティ(機能強化プログラム)」を提供している「Microsoft PowerToys」を導入するといいでしょう。
様々な追加機能が「Windowsキー」を使ったショートカットキーで実行できるようになり、さらにキーの組み合わせをカスタマイズも可能です。
「Shortcut Guide」を使えば、タスクバー上の「ピン留め」「起動中」アプリに操作番号を表示することが可能になります。
![]()
これで「Windows + 数字」による操作がより便利になります。
以下に一覧表としてまとめました。頭文字を使ったショートカットキーには「元の英単語の表記」と「頭文字の赤字表示」をしています。
◎「Windows」キーを使うキーボードショートカット一覧表
まとめ| Ctrl+ | Alt+ | Windows+ | Fキー
ブラウザー | Excel | Word | PowerPoint
| 操作(赤字:英単語の頭文字) | ショートカット | |
| ◎定番操作 | ||
| デスクトップを表示/非表示(Desktop) | Windows + D | |
| すべてのウィンドウを最小化(Minimize) | Windows + M | |
| 最小化したウィンドウを直後に復元 | Windows + Shift + M | |
| 選択ウィンドウ以外をすべて最小化/復元 | Windows + Home | |
| デスクトップを一時的にプレビュー | Windows + カンマ(,) | |
| Windows をロック(Lock) | Windows + L | |
| 「エクスプローラー(Explorer)」を開く | Windows + E | |
| 「音声入力」を起動 | Windows + H | |
| 「クリップボード履歴」を開く | Windows + V | |
| 「ナレーター」を起動 | Windows + Ctrl + Enter | |
| 「クイックアシスト」を開く | Windows + Ctrl + Q | |
| 「設定(Information)」を開く | Windows + I | |
| 「アクセシビリティ」を開く | Windows + U | |
| 「システム バージョン情報」を開く | Windows + Pause | |
| 「拡大鏡」を開いて拡大 | Windows + 正記号 | |
| 「拡大鏡」で縮小 | Windows + 負記号 | |
| 「拡大鏡」を閉じる | Windows + Esc | |
| ◎タスクバー操作 | ||
| 「スタートメニュー」を開く/閉じる | Windows | |
| 「タスクバー」上の対象アプリを起動/切り替え ※テンキーは使えない。 |
Windows + 数字 (1,2,3,...8,9,0 の順) |
|
| 「タスクバー」上のアプリ「1」にフォーカス |
Windows + T
|
|
|
対象アプリを起動/起動済みなら追加で起動
|
Windows + Shift + 数字 | |
| 対象アプリの前回作業中のウィンドウに切り替え | Windows + Ctrl + 数字 | |
| 対象アプリの「ジャンプリスト」を表示 | Windows + Alt + 数字 | |
| 「クイック設定」を開く | Windows + A | |
| 「通知センター」と「予定表」を開く | Windows + N | |
| 「ディスプレイ表示モード」を開く | Windows + P | |
| 「ファイル名を指定して実行(Run)」を開く | Windows + R | |
| 「検索」を開く(Search) | Windows + S | |
| 「ウィジェット」を開く(Widget) | Windows + W | |
| 「クイックリンクメニュー」を開く | Windows + X | |
| 「タスクビュー」を開く | Windows + Tab | |
| ◎スナップ機能 | ||
| 「スナップレイアウト」の表示/非表示 | Windows + Z | |
| 3分の1サイズで左に移動 | Windows + Z、3、1 | |
| 3分の1サイズで中に移動 | Windows + Z、3、2 | |
| 3分の1サイズで右に移動 | Windows + Z、3、3 | |
| 元サイズのウインドウを最大化 ・右半分→右上 1/4、左半分→左上 1/4 ・右上 1/4、左上 1/4 の場合、最大化 |
Windows + ↑ | |
| 元サイズのウインドウを最小化 ・最大化ウインドウが元サイズに戻る ・右半分→右下 1/4、左半分→左下 1/4 ・右下 1/4、左下 1/4 の場合、最小化 |
Windows + ↓ | |
| 元サイズのウインドウを右側 1/2 ・左半分の場合、元サイズに戻る ・右半分の場合、左半分に切り替わる ・画面 1/4 の場合、左右が切り替わる |
Windows + → | |
| 元サイズのウインドウを左側 1/2 ・右半分の場合、元サイズに戻る ・左半分の場合、右半分に切り替わる ・画面 1/4 の場合、左右が切り替わる |
Windows + ← | |
| 元サイズのウインドウを縦方向に最大化 | Windows + Shift + ↑ | |
|
縦方向に最大化したウインドウを元サイズに
元サイズのウインドウを最小化
|
Windows + Shift + ↓ | |
| 複数モニターでウインドウを右隣画面に移動 | Windows + Shift + → | |
| 複数モニターでウインドウを左隣画面に移動 | Windows + Shift + ← | |
| 上半分にスナップ | Windows + Alt + ↑ | |
| 下半分にスナップ | Windows + Alt + ↓ | |
| 3分の1サイズで右に移動 | Windows + Alt + → | |
| 3分の1サイズで左に移動 | Windows + Alt + ← | |
まとめ| Ctrl+ | Alt+ | Windows+ | Fキー
ブラウザー | Excel | Word | PowerPoint
理解を深めるための「パソコン用語解説」
記事の情報は公開時あるいは更新時のもので、最新情報はリンク先など情報元の公式ページでご確認ください。