「Keyboard Manager」とは Windows 機能強化プログラム「Microsoft PowerToys」のひとつで、特定の「キー」を別の「キー」に設定したり、「ショトカットキー」を変更したりできる強力なユーティリティです。
「Microsoft PowerToys」については先週、解説しました。
その中で個別のプログラムについては個別に紹介する、としましたが、今回は「Keyboard Manager」を取り上げたいと思います。
たとえば前回、設定したウィンドウを一番手前に常に表示できる「常に手前に表示(Always on Top)」を紹介しました。
とても便利ですが、機能を有効にするときに使われるショートカットキーが初期設定で
Windows + Ctrl + T
となっており、3つのキーは同時に押しにくく覚えづらいです。
「常に手前に表示」自身でもショートカットキーの変更は可能ですが、
『Windows キー、Ctrl、Alt、または Shift で始まるショートカットのみ有効』
![]()
なので、特殊キーひとつだけ、という設定はできません。
そんなときでも「Keyboard Manager」なら、日ごろあまり使わず、しかも関連付けて覚えやすいキーひとつでも設定(再マップ)できます。
![]()
たとえば「Pause」キーだけで「Windows + Ctrl + T」が押せるように設定できます。
設定は手順通りにやっていけば、それほど難しくはありません。
- 「Microsoft PowerToys」を起動し、左のメニューから「Keyboard Manager」を選択
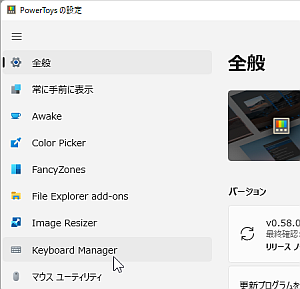
- 「Keyboard Manager を有効にする」を「オン」にして「キーの再マップ」を選択
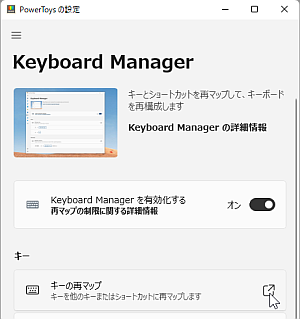
- 開いた画面左下の「+(キーの再マップを追加)」ボタンを押す
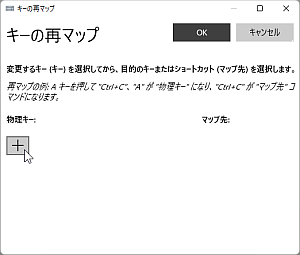
- 追加された「物理キー」の「種類」をクリック
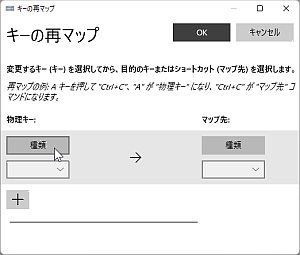
- 開いた画面で「Pause」キーを押して登録
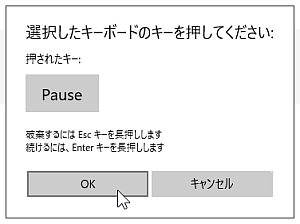
- 「マップ先」の「種類」をクリック
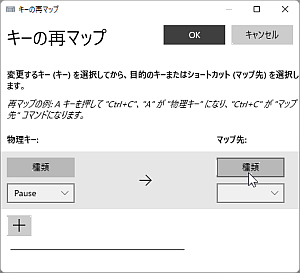
- 開いた画面で「Windows + Ctrl + T」を実際に押して登録
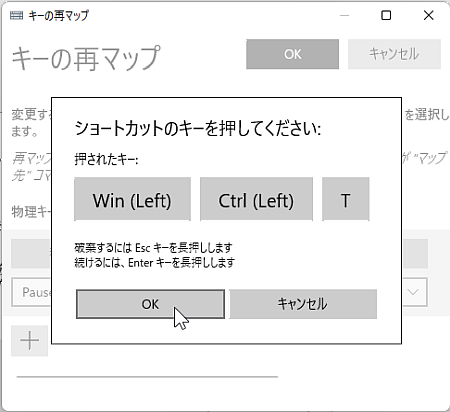
- 画面で確認して「OK」ボタンを押す
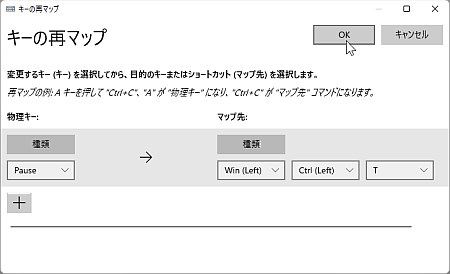
- 「次のキーが再割り当てされ、元の割り当てにしようできなくなりました」と表示されるので「続行する」ボタンを押す
![]()
これで登録は完了です。あとから設定は削除できるので、使って気に入らなければ「再マップを削除」すればいいだけです。
![]()
もちろん「+」ボタンで、ほかのキーも追加できます。
設定後に「常に手前に表示」したいウインドウを選択し、「Pause」キーをポンと1回押すだけで無事に機能が有効となりました。
![]()
他のアプリとの兼ね合いで「Pause」キーではうまくいかない場合もありますが、そのときは別のキーで設定してみましょう。
ほかにも便利なキーの組み合わせが考えられるので、別途、紹介してみたいと思っています。
記事の情報は公開時あるいは更新時のもので、最新情報はリンク先など情報元の公式ページでご確認ください。

