![]() Google Chrome ブラウザーで閲覧履歴やキャッシュされたデータを一気に削除できますか?
Google Chrome ブラウザーで閲覧履歴やキャッシュされたデータを一気に削除できますか?
![]() 「閲覧履歴データの削除」ページを呼び出すショートカットキーもあるので覚えておくと簡単にできます。
「閲覧履歴データの削除」ページを呼び出すショートカットキーもあるので覚えておくと簡単にできます。
Google Chrome ブラウザーでも「閲覧履歴」や「キャッシュされた画像とファイル」のデータが保存されていると、以前に利用したサイトへの再訪が効率的だったり、表示が高速になったりします。
でも一方で、不要なときにも「候補」が表示されたり、そもそも過去に閲覧した履歴情報は削除しておきたいときなどがあります。
そんなときは Google Chrome の「設定」から「閲覧履歴データの削除」ページを開いて削除作業をします。
- Chrome 画面右上の「設定」アイコンをクリック
- 表示されるメニューで「設定」を選択
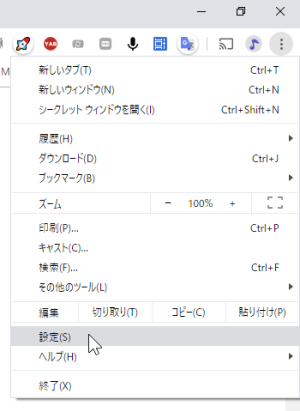
- 開いた「設定」画面下の「詳細設定」を展開
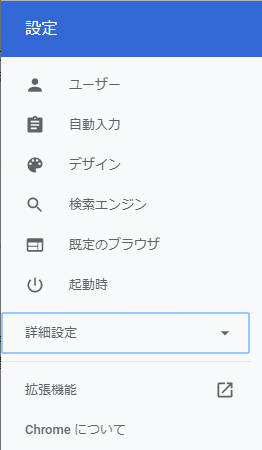
- 「プライバシーとセキュリティ」設定の「閲覧履歴データの削除」を選択
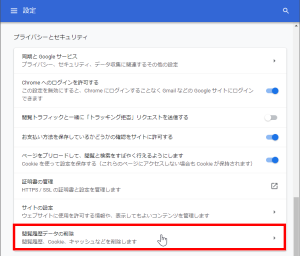
- 「閲覧履歴データの削除」ページが開く
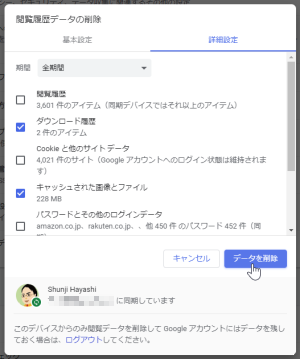
この「閲覧履歴データの削除」ページの一覧で削除したいデータの項目にチェックを入れて「データを削除」ボタンをクリックすれば完了です。
「基本設定」には「閲覧履歴」や「キャッシュされた画像とファイル」などがあり、
![]()
「詳細設定」には「パスワードとその他のログインデータ」や「自動入力フォームのデータ」などもあり、データの削除が可能です。
◆◇◆
正直、Chrome の「設定」アイコンからたどり「閲覧履歴データの削除」ページを開くのは手間なので、ショートカットキーを紹介しておきます。
「Ctrl + Shift + Delete」
このキー操作で一気に「閲覧履歴データの削除」ページが開きます。「設定」メニューからでも「その他のツール」経由で「検索履歴を消去」を選択できます。
![]()
「閲覧履歴データの削除」ページのチェック項目は閉じる直前の設定を次回、開くまで記憶しているので、頻繁に「閲覧履歴」を削除したなら「閲覧履歴」だけチェックを入れておけば
- ショートカットキー 「Ctrl + Shift + Delete」 を押す。
- 「閲覧履歴データの削除」ページが開く
- 「閲覧履歴」項目のチェックを確認して「データを削除」
「閲覧履歴データの削除」ページが開いたら「データを削除」ボタンは「Enter」キーで実行できるので同じ削除作業なら2ステップで完了です。
◎追記(2022/7/20)
ショートカットキー 「Ctrl + Shift + Delete」 を押すのがやりにくい場合、「閲覧履歴データの削除」ページを「ブックマークバー」に登録するとワンクリックで開くことができます。
自分が使いやすいほうを選べばいいでしょう。
Chrome と Edge のショートカットキーの違いを一覧表にまとめました。
理解を深めるための「パソコン用語解説」
記事の情報は公開時あるいは更新時のもので、最新情報はリンク先など情報元の公式ページでご確認ください。

