Windows 機能強化プログラム「Microsoft PowerToys」の「Keyboard Manager」では、すべて、または特定アプリのショートカットキーに別のショートカットキーを「再マップ」して割り当てることができます。
![]()
「Microsoft PowerToys」については以下も参考にしてください。
そんなマイクロソフト社が公式に提供している機能強化プログラム「Microsoft PowerToys」に含まれるユーティリティのひとつが「Keyboard Manager」です。
すでに「用語解説」でも取り上げています。
特に、あまり使わないキーにショートカットキーを割り振りできる機能は紹介済みです。
さらに今回は
- 特定のアプリに既存のショートカットキーに、別のショートカットキーを設定(再マップ)できる機能
を紹介したいと思います。
たとえば Excel に限定して、既存のショートカットキーに別のショートカットキーを設定が可能ですが、その設定を
- ショートカットの再マップ
と呼んでいるのです。
たとえば Excel アプリでシートを挿入するショートカットキーは
Alt + Shift + F1 あるいは Shift + F11
ですが覚えづらいし、離れたキーの組み合わせで使いづらいです。
そこで「Keyboard Manager」の「ショートカットの再マップ」で、たとえば「Alt + ↓」を設定します。
まず「Microsoft PowerToys」をインストールしていない方は、以下のページから実行してください。
「PowerToyをインストールする」ボタンをクリックして開いたページで、最新バージョンのファイルをクリックしてダウンロードします。
2023年12月21日現在、バージョン 0.76.2 が最新で、以下のファイルになります。
- PowerToysUserSetup-0.76.2-x64.exe
今後も「0.76.2」の数字が最新のバージョンにものをダウンロードします。ダウンロードできたら実行してインストールします。
インストールできたら
- 「PowerToys」を起動
「すべてのアプリ」で「P」で始まるアプリでも探せます。
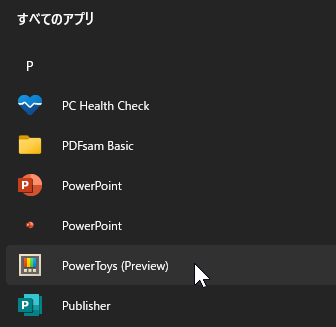
- 「ユーザーアカウント制御」が許可するか聞いてきますが「はい」で進みます。
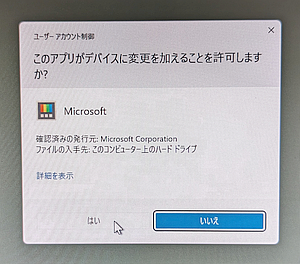
- 「システムトレイ」にある「PowerToys」のアイコンを右クリックして「設定」を選択
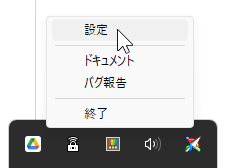
- 開いた「PowerToys」設定画面の左メニューから「Keyboad Manager」を選択
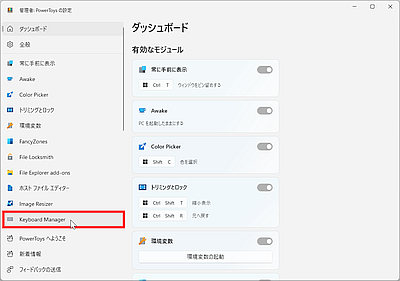
- 「Keyboad Manager」画面で「ショートカットの再マップ」をクリック
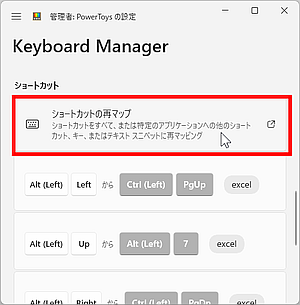
- 「ショートカットの再マップ」画面下の「+ショートカットの再マップを追加」ボタンをクリック
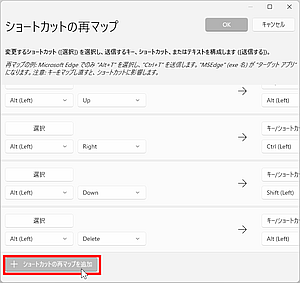
- 左の「選択」ボタンを選択
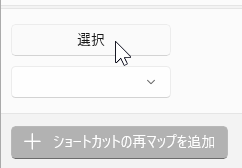
- 「ショートカットのキーを選択する」画面をポップアップしたら、たとえば新たに追加したいショートカットキー「Alt」キーと「下矢印」キーを押し「OK」ボタンをクリック
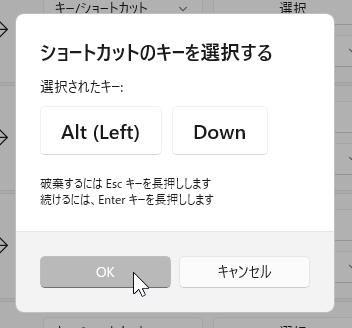
- 続いて中央の「選択」ボタンを選択
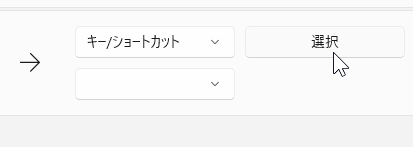
- 今度は既存のショートカットキー「Shift」キーと「F11」キーを押し「OK」ボタンをクリック
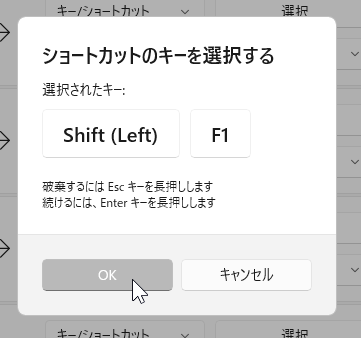
- 最後に右の「ターゲットアプリ」に「excel」と入力して、右上の「OK」ボタンをクリック
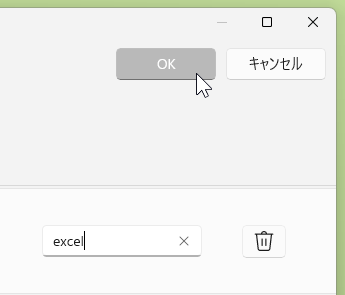
これで Excel 限定ですが「Alt + ↓」というショートカットキーで新しいシートを挿入できるようになりました。
同様に Excel の「ショートカットの再マップ」を追加が可能です。
- Alt + → > Ctrl + PageDown(右のシートに切り替え)
- Alt + ← > Ctrl + PageUp(左のシートに切り替え)
- Alt + ↑ > Alt + 7(シートの名前変更)
- Alt + Delete > Alt + 6(シートの削除)
![]()
事前に「クイック アクセス ツールバー」へシートの「追加」「削除」「変更」を追加することで「Alt + 5」「Alt + 6」「Alt + 7」が割り当てられるようにしています。
これで Excel でシートの「追加」「削除」「(名前の)変更」さらに「シートの切り替え」が「Alt」キーを中心に使いやすくできました。
正直、慣れないと設定は手間ですが、一度できれば問題なくできるようになるはずです。
少し難しいと思いますが、マイクロソフトの公式アプリで「こういうこともできる」ことを知っていただけたらと紹介しました。
記事の情報は公開時あるいは更新時のもので、最新情報はリンク先など情報元の公式ページでご確認ください。

