![]() いつでもすぐに Google検索や音声入力を開始できますか?
いつでもすぐに Google検索や音声入力を開始できますか?
![]() これまで紹介した方法の組み合わせで簡単操作で実行できます。
これまで紹介した方法の組み合わせで簡単操作で実行できます。
![]()
すでに、いつでもショートカットキーで既定の検索エンジンによる検索入力ボックスを呼び出せる方法を紹介しています。
これはブラウザーを起動していない、またはブラウザー以外で作業中でも使える方法です。
おさらいすると Microsoft 公式フリーアプリ「Microsoft PowerToys」を導入し、その中のユーティリティ「PowerToys Run」の設定で
- 「PowerToys の設定」画面の左メニューで「PowerToys Run」を選択
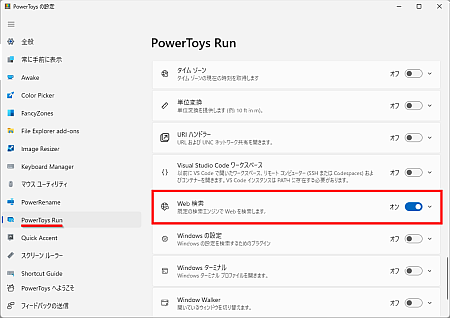
- 「プラグイン」の設定で「Web検索」だけをオン

にしておけば「PowerToys Run」を呼び出すショートカットキー
Alt + Space
を押すだけで、簡単に Web検索の「入力ボックス」が開きます。
この「入力ボックス」にキーワードを入力して「Enter」キーを押すと、「既定のブラウザー」で「既定の検索エンジン」による検索結果ページが開きます。
「既定のブラウザー」を Google Chrome、「既定の検索エンジン」を「Google検索」にしていれば、最速で Google検索が開始できるのです。
さらに「PowerToys Run」の設定画面でショートカットキーは変更可能なので「Alt + Space」を
Windows + Space
に変更することが可能です。
![]()
すると Windows 11 の「音声入力」を開始するショートカットキーは
Windows + H
なので
- 「Windows」キーを押したまま「Space」、「H」とキーを続けて押す
ことで「PowerToys Run」の入力ボックスが開くと同時に Windows 11 の音声入力がスタートします。
音声入力で検索キーワードの入力が終わったら、最後に「改行!」と話せば検索が開始します。もちろん「Enter」キーを押しても構いません。
◆◇◆
このとき「音声入力」は使わなくても『Google検索を最速で呼び出せる』というだけでも便利です。
しかも「PowerToys Run」の入力ボックスは「アドレスバー」と較べて文字サイズが大きく、とても見やすいです。
![]()
さらに再度、入力ボックスを呼び出すと、前回の入力したキーワードが残っており、再利用や変更、追加も簡単です。
![]()
またキーワードは全選択されているので、別のキーワードで上書き検索するのも簡単です。
そして「PowerToys Run」のショートカットキーを「Windows + Space」に変更しておけば「音声入力」のショートカットキー「Windows + H」と一緒に覚えやすく、押しやすく、使いやすく、忘れにくくなっているわけです。
![]()
細かいキーワードや英単語などはキーボード入力のほうが確実ですが、人名、地名、店名、サービス名、商品名など固有名詞、特に漢字変換が必要なキーワードは音声入力のほうが手軽で素早い場合があります。
そんなこんなで私は気に入っています。よかったら試してみてください。
理解を深めるための「パソコン用語解説」
記事の情報は公開時あるいは更新時のもので、最新情報はリンク先など情報元の公式ページでご確認ください。

