![]() Windows 10 にしたら「通知領域」に「あ」「A」など入力モードを示すアイコンが表示されるようになり「言語バー」にできません。
Windows 10 にしたら「通知領域」に「あ」「A」など入力モードを示すアイコンが表示されるようになり「言語バー」にできません。
![]() 「コントロールパネル」から辿って「言語バー」の表示ができます。
「コントロールパネル」から辿って「言語バー」の表示ができます。
◎追記(2018/6/27)
Windows 10 が大型アップデートを繰り返す中で「コントロールパネル」を使わずに「設定」できる方向で変更が加えられており、2016年8月に紹介した手順では設定できなくなりました。
そのため「Windows 10 April 2018 Update」を適用後の手順を以下の記事で紹介し直しました。
- Windows 10 でデスクトップに「言語バー」を表示(2018年版)(2018年06月20日)
以下の記事も記録として残しますが、2018年版を参考にしてください。
Windows 10 の初期設定では「言語バー」は表示されず、「通知領域」に「あ」「A」など入力モードを示すアイコンが表示されています。
![]()
これをデスクトップ上に「言語バー」で表示させる手順は以下の通り。
- デスクトップ画面左下の「スタート」ボタンを右クリック、現れるメニューから「コントロールパネル」を選択。
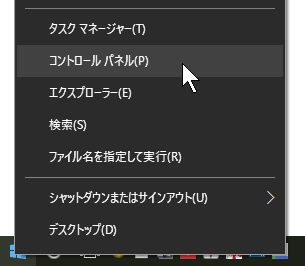
- 「コントロールパネル」の「時計、言語、および地域」カテゴリの小項目から「入力方法の変更」を選択。
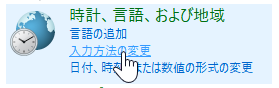
- 「言語の設定の変更」画面の左メニューから「詳細設定」を選択。
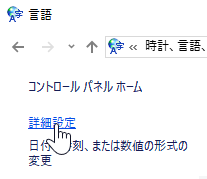
- 「詳細設定」画面の「入力方式の切り替え」の項目から
使用可能な場合にデスクトップ言語バーを使用する
にチェックを入れ、画面下の「保存」ボタンをクリック。
![]()
これで「言語バー」がデスクトップ上に表示されるので、ドラッグして自分が見やすい、使いやすい場所に移動することができます。
さらに「言語バー」の表示状態を設定するには、先ほどの「詳細設定」画面で「入力方式の切り替え」項目の右に「オプション」へのリンクがあるのでクリックします。
![]()
開いた「テキスト サービスと入力言語」で「言語バー」タブ画面から
- デスクトップ上でフロート表示する
- タスクバーに固定する
といった表示場所の選択や細かい設定ができます。
![]()
◆◇◆
Windows 8 のときも「言語バー」の表示手順は記事にしましたが、今回、Windows 10 でも相変わらず分かりにくいので再度、紹介しました。
それにしても Windows 10 の「設定」に「時刻と言語」というカテゴリがあり「地域と言語」という項目もあるので、もっと分かりやすい手順でデスクトップで「言語バー」が使えるようにして欲しいです。
![]()
さらには「通知領域」のアイコンを右クリックして現れるメニューから「プロパティ」を選択し、開いた「Microsoft IME の設定」画面で簡単に「言語バー」の復活ができるようにしていただきたいものです。
![]()
理解を深めるための「パソコン用語解説」
記事の情報は公開時あるいは更新時のもので、最新情報はリンク先など情報元の公式ページでご確認ください。


