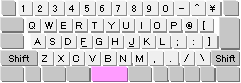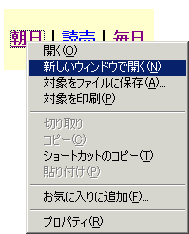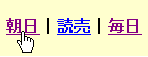![]() ホームページを見るだけの作業でマウスを上下に頻繁に動かさないといけないのはちょっと大変。楽になりませんか?
ホームページを見るだけの作業でマウスを上下に頻繁に動かさないといけないのはちょっと大変。楽になりませんか?
![]() いくつかのキー操作(ショートカットキー)を覚えるだけで、ブラウザの操作効率がグッと上がります。
いくつかのキー操作(ショートカットキー)を覚えるだけで、ブラウザの操作効率がグッと上がります。
当記事は 2002年公開で、2023年の最新関連記事があります。
ホームページを楽しむには、まずブラウザー(ホームページ閲覧ソフト)の操作に慣れる必要があります。基本的なことは
◆ ブラウザーの使いかた
https://www.724685.com/weekly/browser/
をご覧いただくとして、今回は操作効率がグッと向上する、いくつかのキー操作を紹介しましょう。
|
注意: 今回はマイクロソフト社のインターネットエクスプローラの |
まず、ブラウザー上にある「戻る」や「進む」「更新」などの各種操作ボタンはマウスでクリックするだけで簡単に使えるので便利ですよね。
![]()
でも頻繁にボタンを使う必要が出てくると、マウスをせわしなく上下に移動させなければならず、だんだん面倒になってきます。そんなとき
【 編集長が最も良く使っているキー操作がこれです】
■1■ 「更新」ボタンはファンクションキー「F5」で
たとえばスポーツ速報のページや株価のページなど、刻々と内容が更新されるホームページで最新の内容を表示したい場合に、毎回、「更新」ボタンまでマウスを動かし、クリックするのは面倒なものです。
そんなときにファンクションキー「F5」が便利です。

そのほかにも、たとえば現れた写真に文字が回り込んでいたり、表示の状態が明らかにおかしい(レイアウトが崩れている)とき「更新」すると、きれいに表示される場合が多いので「F5」を ポン と押してみてください。
◎ ワンポイント
「F5」以外も、次のファンクションキーも使えます。「F1」 → オンラインヘルプ画面が現れます。
※ 使い方が分らず、ヒントを見たいときに
押してみましょう。「F11」 → 全画面表示ができます。
※ 情報盛りだくさんのホームページを画面
いっぱいにして見たいときに使えます。
再度押せば、普通の表示に戻ります。
【「進む」「戻る」の操作もキー操作でできます】
■2■ [Alt]+「→」 で 「進む」、[Alt]+「←」 で 「戻る」
ブラウザーのボタンで通常、最も使うのが「戻る」ボタンではないでしょうか?リンク先に行ってみたら、つまらなかったのでリンク元に「戻る」ときに使いますよね。

+

+
でも、例えばリンク元とリンク先のページを見比べたいときなどは、マウスで「進む」ボタンと「戻る」ボタンを何回もいったりきたりさせなければいけません。
そんなときは[Alt]キーを押しながら矢印キー「→」「←」を交互に叩くことで、行ったり来たりできます。
◎ ワンポイント
[Alt]キーを使って、以下の操作もできます。
[Alt]+「Home」 → ホームページに移動。 ※ いつも使っている「最初に開くページ」
にこのキー操作で移動できます。
※ ホームボタンと同じ機能です。[Ctrl]キーを使ったワザもあります。
[Ctrl]+「F」 → このページを検索(Find) ※ 開いているページの中で、見つけたいキーワード
がある場合に検索できます。[Ctrl]+「R」 → 更新(Renew) ※ 更新ボタン(F5)と同じ機能です。 [Ctrl]+「H」 → 履歴バー表示(History) ※ ブラウザーの左側に履歴を見ることが
できるバーが表示されます。
※ 履歴ボタンと同じ機能です。[Ctrl]+「E」 → 検索バー表示 ※ ブラウザーの左側にインターネット検索
することができるバーが表示されます。
※ 検索ボタンと同じ機能です。[Ctrl]+「I」 → お気に入りバー表示 ※ ブラウザーの左側にお気に入り一覧を
見ることができるバーが表示されます。
※ お気に入りボタンと同じ機能です。[Ctrl]+「D」 → お気に入りに追加 ※ キー操作で簡単に「お気に入りに追加」を
することができます。
→ 「お気に入り」を使いこなせ!(その1)
【 縦に長いページに使えるキー操作がこれです。】
■3■ ページの1ページ分のスクロールは「スペースキー」で
スクロールに関しては前々回の「週刊なにパソ」でホイールマウスをお勧めしました。数行分のスクロールにはこれが一番です。
◇ 第13回 スクロールなんて怖くない!
?ホイールマウスのすすめ
https://www.724685.com/weekly/qa020227.htmそれでも、あまりに長いページをホイールでスクロールし続けると、さすがに指が疲れます。そんな時には「スペースキー」を使うと、1ページ分、サクッとスクロールしてくれます。
逆に1ページ分、スクロールを戻すには「Shift」キーを押しながら「スペースキー」を押せばいいのです。
+ 同様に1ページスクロールする機能をもった「PageDown」キーや、逆に1ページスクロールさせる「PageUp」キーもありますが、直感的にも位置的にも「スペースキー」のほうが使いやすいでしょう。
◎ ワンポイント
画面スクロールに関しては次の操作法もあります。「↑」 → 上(ページ先頭)へスクロール
「↓」 → 下(ページ末尾)へスクロール「PageUp」 → 上へ大きくスクロール
「PageDown」 → 下へ大きくスクロール「Home」 → ページの先頭へ一気に移動
「End」 → ページの末尾に一気に移動
【 リンク先を新しいウインドウで開きたいとき】
■4■ [Shift]キーを押しながら、リンク表示をクリック
リンク元のページを開いたままで、リンク先のページは新しく、別のウインドウで開きたいときってありますよね?
そんな時、良く知られているのが、リンク表示になっている文字や図形にマウスでカーソルを合わせ、指差しマークになったところで右クリックして「新しいウインドウで開く」を選択する方法です。
この操作もとても良く使うので、もしご存じなければ覚えておいていただきたいのですが、この操作と同じ結果がもっと簡単に得られるのが
[Shift]キーを押しながら、リンク表示をクリック
+ という操作です。これはリンク集や検索結果などで、同時にいくつものリンク先のページを別ウインドウで開きたい場合には、とても役に立つ操作方法です。
◆◇◆
ほかにも便利なキー操作はありますが、上記のキー操作は編集長が日頃、実際に活用しているものばかりです。まず「F5」キーでの更新操作や「スペースキー」でのスクロールなど、実際に使ってみてください。きっと、もっとネットサーフィンが楽しくなるはずです。
※ ショートカットキーは一覧にまとめました。参考にしてください。
→ 便利な定番ショートカットキー一覧
理解を深めるための「パソコン用語解説」
記事の情報は公開時あるいは更新時のもので、最新情報はリンク先など情報元の公式ページでご確認ください。