![]() フォルダー内にある複数のファイル名を一括でコピーできますか?
フォルダー内にある複数のファイル名を一括でコピーできますか?
![]() 選択したファイルのパスをコピーすればファイル名も一括で取り出せます。
選択したファイルのパスをコピーすればファイル名も一括で取り出せます。
フォルダー内のファイル名を一括でコピーして管理することは可能です。
- ファイル名をコピーしたいファイルを選択
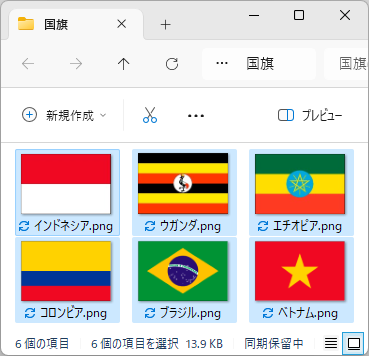
※ フォルダー内すべてなら「Ctrl + A」で「すべて選択」
- Windows 11 の場合、選択部分を右クリックで現れたメニューから「パスのコピー」を選択
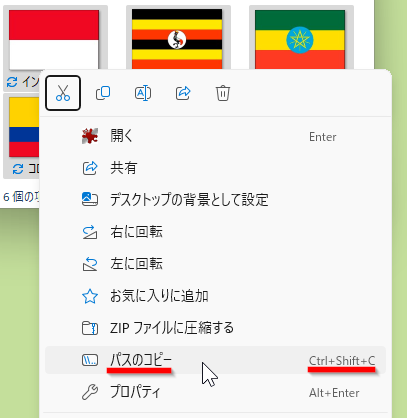
※「Ctrl + Shift + C」でも実行可能)
※ エクスプローラーの「コマンドバー」にも「もっと見る(・・・)」メニューの中に「パスのコピー」があるので選択できます。
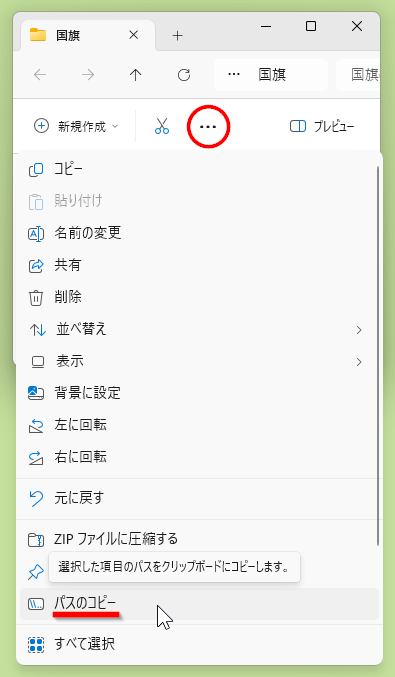
- Windows 10 の場合、Shiftキーを押しながらファイル名をコピーしたいファイルを右クリックで現れたメニューから「パスのコピー」が選択できます。
- エクスプローラーの「ホーム」タブの「リボン」にも「クリップボード」グループに「パスのコピー」があります。
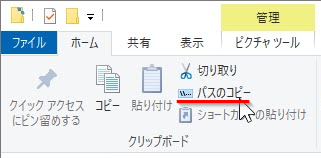
- Excel を開いてセル「A1」に「貼り付け」
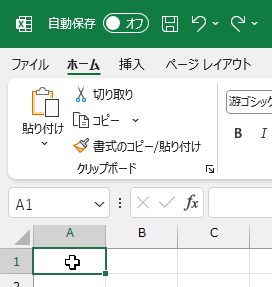
※「メモ帳」などテキストエディターに「貼り付け」て編集をしても可能ですが、Excel のほうが扱いやすいでしょう。
- Excel にコピーしたファイルの「パス」が個別に並ぶ
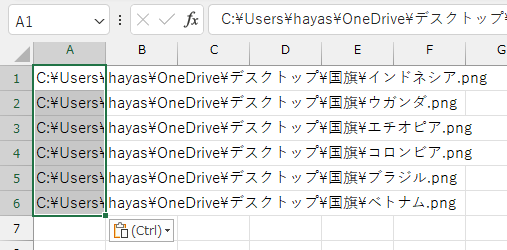
- ファイル名以外の不要な部分を「置換」操作で削除
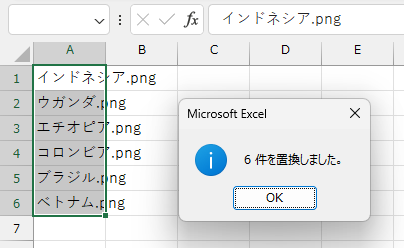
※「置換後の文字列」を空白にして「置換」すれば削除可能
これで「ファイル名」だけが Excel でリスト表示されるので、そのまま管理してもいいですし、テキストファイルにコピペしてもいいでしょう。
![]()
『ファイル名以外の不要な部分を「置換」』をもう少し説明しておきましょう。
たとえば私のパソコンでデスクトップ上の「国旗」フォルダー内で選択したファイルの「パス」は Excel に貼り付けると以下のような文字列になります。
![]()
もちろん、この文字列は、お使いのパソコンとフォルダーの場所で変わります。
Excel の「置換(Ctrl + H)」を使って
- 検索する文字列:
C:\Users\hayas\OneDrive\デスクトップ\国旗\ - 置換後の文字列:
と設定して「すべて置換」すれば Excel に「ファイル名」だけが残ります。
![]()
ポイントは「置換後の文字列」は空白にしておくことです。
ただし、ファイル名には「拡張子(.png や .xlsx など)」が付いています。もし不要であれば「置換」を使って同様に削除します。
◆◇◆
「パスのコピー」でコピーできるのが「ファイルのパス」です。
コピーされた「パス」は「文字列」として扱えるように「"」で囲っていますが、Excel に貼り付けると「"」部分で「文字列」と判断されるので自動で「セル」に文字列だけを納めることができます。
そして「パス」のまま Excel で保存してファイルの場所を管理したり、その「パス」をエクスプローラーの「アドレスバー」に入力し「enter」キーを押すことでファイルの実行も可能です。
理解を深めるための「パソコン用語解説」
記事の情報は公開時あるいは更新時のもので、最新情報はリンク先など情報元の公式ページでご確認ください。

