![]() フォルダー内にある複数のファイル名を一括で変更できますか?
フォルダー内にある複数のファイル名を一括で変更できますか?
![]() 「コマンドプロンプト」で変更の命令を一括で入力すれば可能です。
「コマンドプロンプト」で変更の命令を一括で入力すれば可能です。
ファイル名の変更は、変更したいファイルを選択した直後に「ファイル名の部分を再度クリック」あるいは「F2キーを押す」ことで上書き入力が可能な状態にする方法が一般的です。
あるいは変更したいファイルを右クリック、現れたメニューから「名前を変更」を選択することでも可能です。
![]()
ただし、ファイルが 3つ 4つならこれらの方法でも大した手間ではありませんが、
- 10個以上など数が多い
- 変更前後の名前がすでに決まっている
- 変更前後の名前が一覧表で用意されている
といった場合は一括で実行したくなります。
そんなときに「コマンドプロンプト」を使って、文字入力による変更を実行することで一括で操作可能です。
そこで「コマンドプロンプト」を使って、まずは「ひとつのファイルの名前を変更」してみましょう。
たとえば変更前のファイル名を分かりやすく「before1.txt」、変更後のファイル名を「after1.txt」として以下の操作を実行します。
初めてで不安なら実験用ファイルとフォルダーを作成して試してみるといいです。
- 変更したいファイル「before1.txt」が中にあるフォルダーを「エクスプローラー」で開く
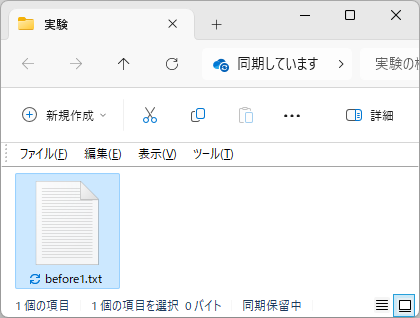
- 「エクスプローラー」のアドレス入力ボックスに「cmd」と入力し「Enter」キーを押す
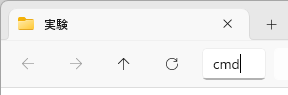
- 開いた「コマンドプロンプト」画面で「>」のあとに以下の文字列を入力
ren before1.txt after1.txt
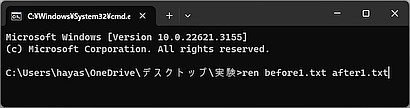
- 先頭の「ren」は「名前を変更するコマンド」で「rename」の頭 3文字です。「ren」を「rename」にしても同じ結果です。
- 「ren」の後ろに、変更前後のファイル名「before1.txt」「after1.txt」を「半角スペース」をはさんで入力。
- 「ren」「before1.txt」「after.txt」の間は「全角スペース」でも実行可能ですが「半角スペース」を使いましょう。
- 入力後に「Enter」キーを押す
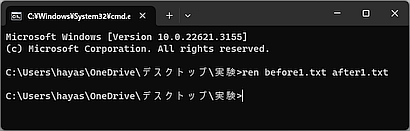
- 「コマンドプロンプト」画面でエラー表示がなければフォルダー内の「before1.txt」が「after1.txt」に変更されているので確認。
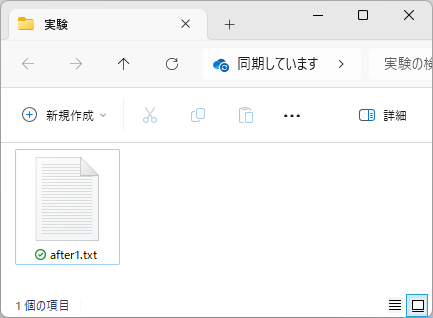
フォルダー内の「更新(F5)」が必要な場合もあります。
これで「コマンドプロンプト」による名前の変更ができることを確認できたら、次は変更するファイルの数だけ命令文を並べて作成します。
ren before1.txt after1.txt
ren before2.txt after2.txt
ren before3.txt after3.txt
ren before4.txt after4.txt
用意した命令文を改行も含めて全部コピーして「コマンドプロンプト」画面に貼り付けることで一括変更できます。
複数の命令文を並べて作成するのは愛用のテキストエディターでも「メモ帳」でも構いません。
![]()
さらに Excel を使えば必要なファイルの「拡張子」を付けることも外すことも、大文字や小文字の処理なども簡単です。
そのため、ファイル名を Excel で編集してから必要部分を「メモ帳」に貼り付け、スペースを調整して「コマンドプロンプト」にコピペしてもいいでしょう。
「コマンドプロンプト」に複数行を張り付けると「警告」が表示されますが、実行されるのは「ファイル名の変更」だけなので「強制的に貼り付け」で大丈夫です。
![]()
一括で変更されたことを確認したら終了です。
![]()
文字で書くと大変そうですが、実際にやってみると割と簡単にできます。
◆◇◆
たとえば Excel で「A1」に「before1.txt」、「B1」に「after1.txt」、「A2」に「before2.txt」、「B2」に「after2.txt」... と変更前と後のファイル名が並ぶ行が、変更したいファイルの数だけあるとしましょう。
![]()
この 1列目に新しい列を追加し、セルに「ren」を一括入力します。
![]()
「A1」「B1」「C1」を選択した状態で下にドラッグしてファイルの数分の行を選択してコピーします。
![]()
コピーした文字列を「メモ帳」に貼り付けると、「ren」と変更前と後のファイル名が「タブ」スペースをはさんで並びます。
![]()
そこで「すべて置換」で「タブ」スペースを「半角スペース」に置き換えることが可能です。
![]()
あとはコピーして「コマンドプロンプト」に貼り付けるだけです。
![]()
慣れるまでは「コマンドプロンプト」での操作は不安に感じるかもしれませんが、たとえば名前を変更するファイルをフォルダーごと全部コピーして、そのフォルダーとファイルで実行すれば安心して作業できます。
理解を深めるための「パソコン用語解説」
記事の情報は公開時あるいは更新時のもので、最新情報はリンク先など情報元の公式ページでご確認ください。

