![]() パソコンをワンクリックで「スリープ」にする方法はありますか?
パソコンをワンクリックで「スリープ」にする方法はありますか?
![]() 「スリープ」操作の「ショートカット」を作成できます。
「スリープ」操作の「ショートカット」を作成できます。
使用中の Windows 10 をマウス操作で「スリープ」にする場合、基本は「スタートメニュー」を表示し、左の「電源」ボタンをクリック、そのメニューで「スリープ」を選択、という合計 3回のクリックが必要です。
![]()
ほかにも画面左下を右クリックして現れる「クイックリンク」メニュー経由で「スリープ」にする手順もありますが 2回のクリックが必要です。
これを 1回のクリック(ワンクリック)でできる方法を紹介します。
【追記(2019/9/19)】
こちらで紹介した方法では設定次第では「スリープ」ではなく「休止状態」になるとのコメントがあり、確認したところご指摘の通りでした。うまくできなかった方、申し訳ありませんでした。
「スリープ」になる設定(コマンドプロンプトで powercfg /h off を入力)は一般の利用者の方には少し難しいです。
そこで使いやすいフリーソフトを探して検証したところ、以下のソフトで「スリープ」のショートカット作成と実行ができました。
ちゃんと分かりやすいアイコンも用意されています。
![]()
ショートカットを「タスクバーにピン留めする」手順は今までと同じです。
まずは「スリープ」を実施できる「ショートカット」を作成します。
- デスクトップで何もないところを右クリックして現れるメニューから「新規作成」>「ショートカット」と辿って選択。
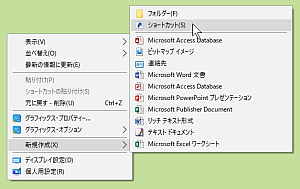
- 「ショートカットの作成」画面の入力ボックスに
rundll32 powrprof.dll,SetSuspendState
と入力(コピペでOK)して「次へ」ボタンをクリック。
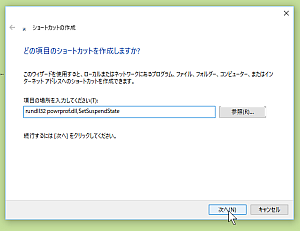
- 「ショートカットの名前を付けてください」の入力ボックスにたとえば「スリープ」と入力して「完了」ボタンをクリック。
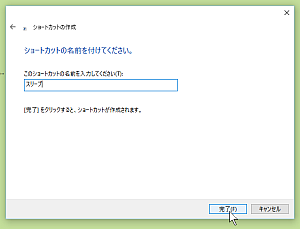
※ 名前は「Sleep」など自分が分かれば何でも構いません。
以上でデスクトップに「スリープ」というショートカットができます。
![]()
これをダブルクリックすると「スリープ」操作となります。
この「スリープ」のショートカットを右クリックで現れたメニューから「タスクバーにピン留めする」を選択して
![]()
「タスクバー」に追加された「スリープ」アイコンをクリックすれば
![]()
パソコンをワンクリックで「スリープ」にできます。
◆◇◆
ただし、この手順だと「ピン留め」した「スリープ」は白いファイルのアイコンなので分かりづらいなら「アイコンの変更」をします。
- デスクトップの「スリープ」ショートカットを右クリック、現れたメニューから「プロパティ」を選択。
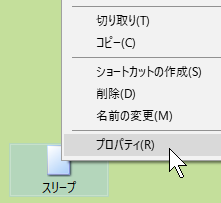
- 開いた「プロパティ」画面の「ショーカット」タブ画面で下にある「アイコンの変更」ボタンを選択。
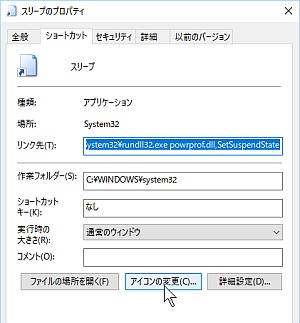
- 「このファイル内のアイコンを検索」の入力ボックスに
%SystemRoot%\System32\shell32.dll
を入力(コピペでOK)して「Enter」キーを押す。
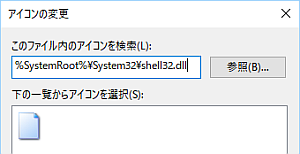
- 一覧表示されたアイコンから、それっぽいアイコンを選択。
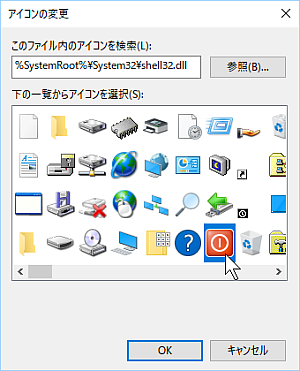
※自分が分かれば「赤い電源」マークでなくても構いません。
- 「プロパティ」画面で「OK、さらに「プロパティ」画面でも「OK」すれば完成。
- 「スリープ」のアイコンが「赤い電源」に切り替わります。

これを「タスクバーにピン留めする」わけです。
![]()
ピン留めしたアイコンは並べ替えができるので左端など使いやすい場所に設置しましょう。
理解を深めるための「パソコン用語解説」
記事の情報は公開時あるいは更新時のもので、最新情報はリンク先など情報元の公式ページでご確認ください。

