![]() Windows 10 でも「クイック起動」バーを使いたいのですが、タスクバーに追加表示させる方法を教えてください。
Windows 10 でも「クイック起動」バーを使いたいのですが、タスクバーに追加表示させる方法を教えてください。
![]() Windows 7 / 8 で紹介したのとほぼ同じ手順で追加できます。
Windows 7 / 8 で紹介したのとほぼ同じ手順で追加できます。
ウインドウズでタスクバーの左端に「クイック起動」バーを追加するとショートカットをワンクリックで実行できるので便利です。
ところが Windows 7 以降、タスクバーにアプリを「ピン留め」すればワンクリックで起動できる機能が登場したため「クイック起動」バーを追加する設定がなくなり、通常の操作では表示できなくなりました。
ただし、Windows 7 でも Windows 8 でも「クイック起動」バーを追加する方法があると紹介したところ、多くのアクセスをいただきました。
そこで Windows 10 でも同じく「クイック起動」バーを追加することができるので、Windows 10 用に微調整を加えて再度、手順を紹介します。
- タスクバーでアイコンやボタンがない部分を右クリックして、メニューから「ツールバー」>「新規ツールバー...」を選択。
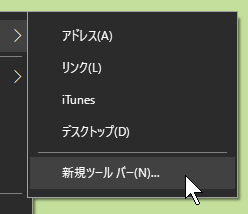
- 開いた「フォルダーの選択」画面の下にある入力ボックスに
shell:quick launch
と入力(コピペで OK)して「フォルダーの選択」をクリック。
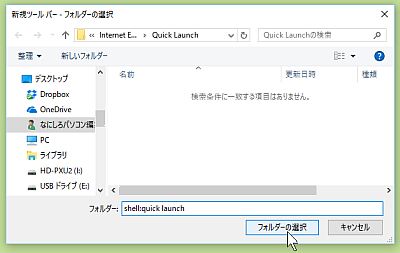
- タスクバーの右端にある通知領域の左に「Quick Launch」バーが現れるので、その左端部分にカーソルを合わせ、タスクバーの左方向に「スタート」ボタンの右までドラッグで移動。
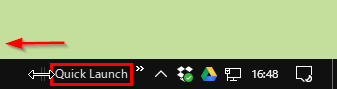
移動しない場合、タスクバーで何もない部分を右クリック、現れたメニューから「すべてのタスクバーを固定する」の設定を確認して、チェックが付いていたら外します。
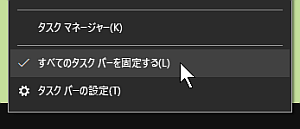
- 「Quick Launch」というタイトル部分を右クリックでメニューら「ボタン名の表示」「タイトルの表示」のチェックを外す。
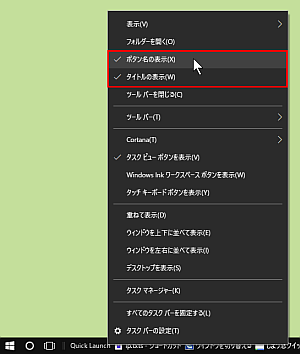
これで「クイック起動」バーはボタン表示だけになります。
「Quick Launch」には「ウインドウを切り替える」と「デスクトップの表示」ボタンは用意されています。
![]()
あとはワンクリックで起動したいアプリやファイルをバーにドラッグ&ドロップして追加していきます。
◆◇◆
タスクバーに並ぶアイコンと「クイック起動」バーのアイコンサイズが違うときは「クイック起動」バーを右クリック、メニューの「表示」で「大きいアイコン」か「小さいアイコン」を選択して調整します。
![]()
試してみて「クイック起動」バーが不要なら、タスクバーを右クリック、現れたメニューで「ツールバー」>「Quick Launch」のチェックを外し、タスクバーから削除します。
![]()
以上の手順は Windows 7 / 8 の場合とほぼ同じですが、キャプチャー画像も含め「Windows 10 向け」に書き直しました。
理解を深めるための「パソコン用語解説」
記事の情報は公開時あるいは更新時のもので、最新情報はリンク先など情報元の公式ページでご確認ください。

