![]() Windows 10 の「スタートメニュー」で右に表示されるタイルの数などは変更できますか?
Windows 10 の「スタートメニュー」で右に表示されるタイルの数などは変更できますか?
![]() 「スタートメニュー」の高さと横幅は上端と右端をドラッグすれば、ある程度は広げたり狭めたりできます。
「スタートメニュー」の高さと横幅は上端と右端をドラッグすれば、ある程度は広げたり狭めたりできます。
Windows 10 の「スタートメニュー」は右側にタイルが表示されており、タイルにはそれなりのサイズがあるので表示される数は限られています。
![]()
そんなときは「スタートメニュー」の高さと幅を自分好みに調整します。
- カーソルを「スタートメニュー」の上端に移動させ、上下が矢印のカーソルに変わったら、マウスの左ボタンを押し、そのまま上下にドラッグすれば「スタートメニュー」は好きな『高さ』にできます。
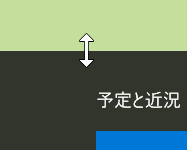
- カーソルを「スタートメニュー」の右端に移動させ、左右が矢印のカーソルに変わったら、マウスの左ボタンを押し、そのまま左右にドラッグすれば「スタートメニュー」を好きな『幅』にできます。
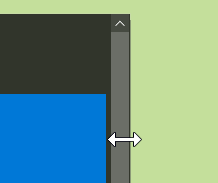
高さと幅の変更に伴って「スタートメニュー」に表示できるタイル数が変わるので、自分が使いやすいと感じるサイズに調整しましょう。
![]()
また、タイルのサイズは、変更したいタイルを右クリックして表示されるメニューから「サイズ変更」をたどって「小」「中」「横長」「大」で選べます。
![]()
「小」はかなり小さなタイルになるのが分かります。
![]()
「小」はタイトルが表示されないので、アイコンだけで理解できる「おなじみのアイコン」をたくさん並べたいときに有効です。
◆◇◆
「スタート」ボタンをクリックして表示される「スタートメニュー」を Windows 8 と同様に「全画面表示」にする設定があります。
- 「スタートメニュー」から「設定」を選択
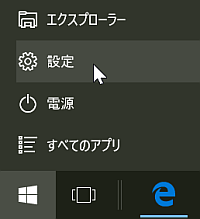
- 「設定」画面で「パーソナル設定」を選択
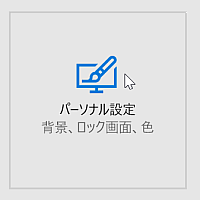
- 「パーソナル設定」画面左メニューで「スタート」を選択
- 「全画面表示のスタート画面を使う」を「オン」にする
![]()
「スタート画面」の全画面表示の場合、「スタートメニュー」で表示されていたタイル以外の「メニュー」が隠れています。
![]()
画面の左上の三本線アイコンをクリックします。
![]()
これで左側に「設定」や「よく使うアプリ」などが表示されます。
![]()
「全画面表示のスタート画面を使う」の設定でオン/オフを繰り返すと、うまく全画面表示にできなくなる場合があります。そんなときは一度、パソコンを再起動してみましょう。
理解を深めるための「パソコン用語解説」
記事の情報は公開時あるいは更新時のもので、最新情報はリンク先など情報元の公式ページでご確認ください。


