![]() Excel で行や列に 1,000くらいの連番でも一括で入力できますか?
Excel で行や列に 1,000くらいの連番でも一括で入力できますか?
![]() 「編集」グループの「フィル」機能を使うことで実行できます。
「編集」グループの「フィル」機能を使うことで実行できます。
Excel で連番を入力する方法で有名なのが「オートフィル」機能です。
たとえばセル「A1」に「1」の値を入力して「オートフィルハンドル」を下方向に「A5」までドラッグすると、
![]()
「A2」から「A5」すべてに「1」が自動で入力(コピー)されます。
![]()
このように自動でデータが挿入されるのが「オートフィル」です。
このときに「オートフィル」が完了した状態でセル「A5」の右下には「オートフィルオプション」のアイコンが表示され、クリックすると以下の選択肢が表示されます。
- セルのコピー
- 連続データ
- 書式のみコピー
- 書式なしコピー
- フラッシュフィル
![]()
この中から「連続データ」を選択すると、セル「A1」から「A5」には 「1」から順に「5」まで、連続した数字が自動的に入力されます。
![]()
あるいは「Ctrl」キーを押しながら、セル「A1」の「1」から順にセルの「オートフィルハンドル」をドラッグすると、右下に数字が表示され、1ずつ増えていきます。
![]()
希望の数字になったらドラッグを終了することでも連番を入力できます。
同様の操作で「100」まででも「1000」まででも連番の入力は可能です。
![]()
ただし、可能としても「100」くらいならまだしも「1000」にもなると「オートフィルハンドル」をずっとドラッグし続けるのは大変です。
そんなときは、セル「A1」に「1」の値を入力して、
- 「ホーム」タブの「編集」グループで「フィル」を選択
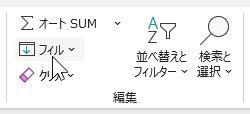
- 「フィル」メニューから「連続データの作成」を選択
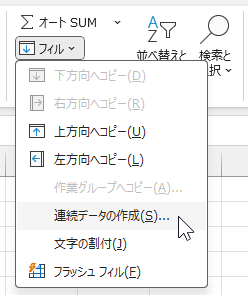
- 「範囲」で「列」、「種類」で「加算」を選択
- 「増分値」が「1」になっていることを確認
- 「停止値」に「1000」を入力
- 「OK」を押して完了
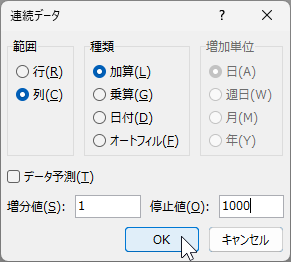
これで「A1」から「A1000」には、「1」から順に「1000」まで連番で入力できていることが確認できます。
![]()
◆◇◆
同様に「日付」でも連続データを入力でき、たとえば 1年分の日付を連続で入力したければ、「A1」に最初の日付「2025/1/1」を入力して、
![]()
先ほどの「連続データの作成」画面で
- 「範囲」を「列」、「種類」を「日付」、「増加単位」を「日」、「増分値」を「1」、「停止値」を「2025/12/31」
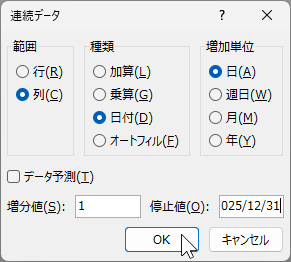
と設定することで、自動で「A365」の「2025/12/31」まで日付が入力されます。
![]()
あるいは「2025/1/1」から「100日」分の連続データを入力したければ、
- 「連続データの作成」を使って「A1」の「1」から「A100」の「100」までの連番を入力
- 「B1」に「2025/1/1」を入力
- 「B1」右下のある「オートフィルハンドル」をダブルクリック
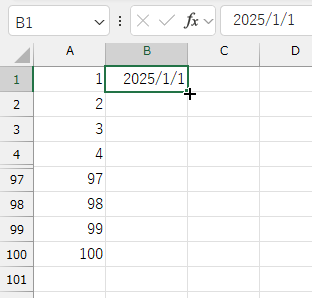
これで 100日分の「日付」連続データが入力されます。
![]()
100日目のセル「B100」には 100日目の日付「2025/4/10」が自動入力されています。
理解を深めるための「パソコン用語解説」
記事の情報は公開時あるいは更新時のもので、最新情報はリンク先など情報元の公式ページでご確認ください。

