![]() YouTube の動画画面だけを別ウインドウにして再生できますか?
YouTube の動画画面だけを別ウインドウにして再生できますか?
![]() Google Chrome ブラウザー新機能「ピクチャー イン ピクチャー」で可能になりました。
Google Chrome ブラウザー新機能「ピクチャー イン ピクチャー」で可能になりました。
YouTube には「ミニプレーヤー」という機能があり、ブラウザーで再生している動画をウインドウの右下に小さく表示して、そのままで再生や停止、次の曲への移動などもできることを紹介しました。
これはこれで使えますが、できれば「ミニプレーヤー」が別ウインドウとしてポップアップしてくれると嬉しいのに、と最後に書きました。
すると、その解説をしてすぐあとブラウザー Google Chrome に新機能として「ピクチャー イン ピクチャー」が追加されました。この機能を使えば再生中の YouTube 動画を別ウインドウで開くことができます。
やり方は簡単。
- Google Chrome で好きな YouTube 動画を再生する。
- 再生中の YouTube 動画を 2回、続けて右クリック。
※ 1回目で黒い YouTube のメニューが開き、2回目で Google Chrome の右クリックメニューが開きます。
- 右クリックメニューから「ピクチャー イン ピクチャー」を選択
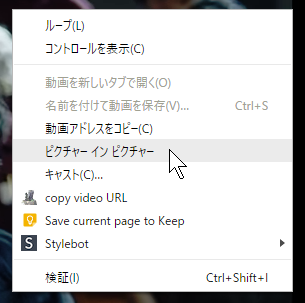
これで小さい別ウインドウが開き、動画画面が移動して再生されます。
![]()
「ピクチャー イン ピクチャー」画面上にカーソルを移動させると中央に「一時停止」アイコン、右上に「x」マークが表示され、それぞれをクリックすれば「一時停止」、「閉じる」の操作ができます。
![]()
「閉じる」と動画の再生が元の YouTube 画面に戻ります。
◆◇◆
この「ピクチャー イン ピクチャー」ウインドウは「ドラッグ」すれば、元の YouTube ページから分離して移動させることができ、ウインドウの四辺や角をドラッグすることでサイズの変更もできます。
![]()
さらに「常に最前面に表示」されるため、他のウインドウの下に隠れることなく、画面の隅に移動させて「ながら観」することもできます。
![]()
一方で元の YouTube ページを閉じると「ピクチャー イン ピクチャー」のウインドウも閉じてしまいます。
いずれにしても「ミニプレーヤー」よりずっと使えるので Google Chrome を使っている人はお試しあれ。
関連する「Q&A」
理解を深めるための「パソコン用語解説」
記事の情報は公開時あるいは更新時のもので、最新情報はリンク先など情報元の公式ページでご確認ください。

