![]() 突然、Windows 11 でタスクバーに「検索」ボタンが現れました。
突然、Windows 11 でタスクバーに「検索」ボタンが現れました。
![]() 「タスクバーの設定」で非表示に設定を変更できます。
「タスクバーの設定」で非表示に設定を変更できます。
Windows 11 でタスクバーの「検索」ボタンが変更され、設定は非表示にしてあったはずなのに突然、表示の設定になることもあるようです。
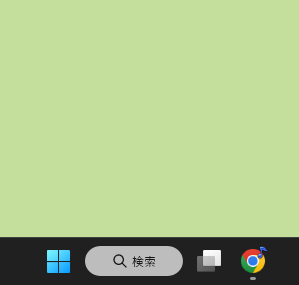
そこで「検索」ボタンの表示/非表示を設定するおさらいしておきます。
- タスクバーを右クリックして現れる「タスクバーの設定」を選択
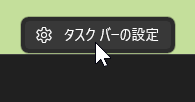
- 「個人用設定 > タスクバー」画面が開くので「タスクバー項目」の「検索」をオンで表示、オフで非表示に設定
![]()
もちろん「設定」画面を開いて「個人用設定 > タスクバー」とたどって設定画面を開いても同じく「検索」設定ができます。
タスクバーで「検索」ボタンを表示しても、非表示にしても、ボタンをクリックしなくても、いつでもショートカットキーを使って
- Window + S あるいは Window + Q
で「検索」画面を表示できます。「探す(Search)」の頭文字が「S」なので「Window + S」のほうが覚えやすいでしょう。
あるいは「Windows」キーだけ押して「スタート」画面が開いた状態で検索キーワードを入力することでも「検索」画面に切り替わります。
ただしタスクバーから開く「検索」画面で「Web検索」を実行した場合、
- ブラウザーは Microsoft Edge
- 検索エンジンは Microsoft Bing
に限定されてしまい、これを変更する設定は現状ではなさそうです。
◆◇◆
そこで既定のブラウザーが Google Chrome で、既定の検索エンジンも Google検索を使っているのであれば、以前も紹介した「PowerToys Run」を導入して Web検索したほうがいいかもしれません。
Web検索に特化すれば、とてもシンプルで使いやすい検索ができます。
理解を深めるための「パソコン用語解説」
記事の情報は公開時あるいは更新時のもので、最新情報はリンク先など情報元の公式ページでご確認ください。

