![]() フォルダーに保存したファイルの名前を効率よく変更する方法は?
フォルダーに保存したファイルの名前を効率よく変更する方法は?
![]() 「名前の変更」を実行するファイルを「Tab」キーで移動できます。
「名前の変更」を実行するファイルを「Tab」キーで移動できます。
複数の関連ファイルをひとつのフォルダーにまとめることがあります。
![]()
そのときバラバラのファイル名だと、あとから内容が分かりにくいので名前だけで思い出せるようなファイル名に変更しておくといいでしょう。
もちろんファイル数が少なければ、何回か「名前を変更」を実施すればいいので、変更したいファイルを選択後、ファイル名の部分をクリックするか「F2」キーを押して変更することになります。
- ファイル名の変更方法と「F2」によるキー操作(2011/3/30)
ただし「名前を変更」後に「Enter」キーで名前を確定してから、次のファイルで再度「名前を変更」の状態にしていく作業はファイルの数が多いときは手間に感じるので、少しでも効率よく実行したくなります。
そんなときに「Tab」キーを使います。
- 「名前を変更」を実施後、「Tab」キーを押すことで確定と同時に次のファイルが「名前の変更」の状態になり、連続して変更できる
ことを知っておくと便利です。
もう少し具体的な手順としては
- ファイル名を変更したい最初のファイルを選択
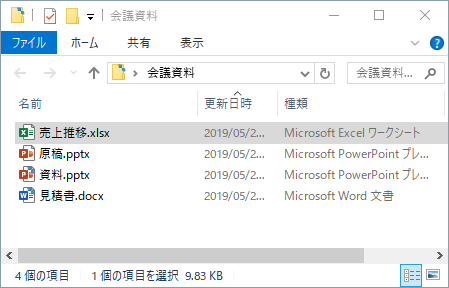
- 「F2」キーを押して「名前を変更」状態にする。
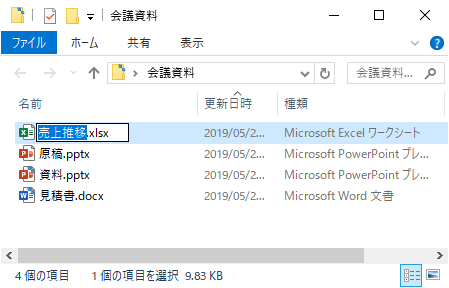
- ファイル名を変更したら
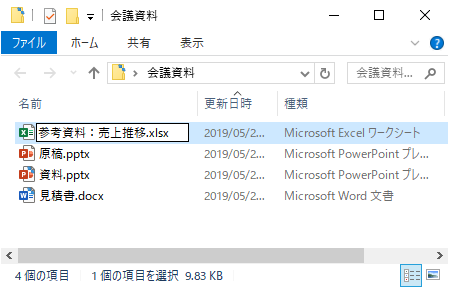
「Tab」キーを押す。
- 次のファイルが「名前を変更」状態になる。
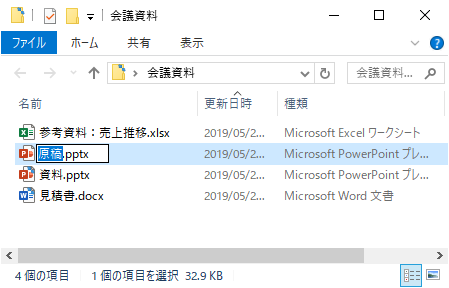
- ファイル名を変更したら
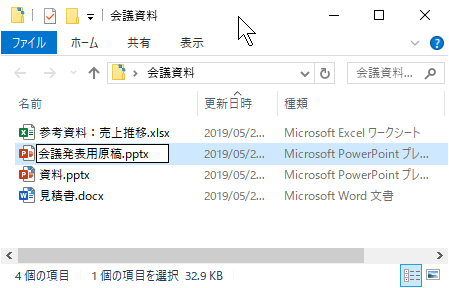
「Tab」キーを押す。
- 次のファイルが「名前を変更」状態になる。
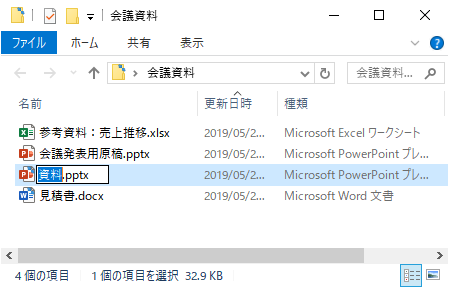
あとは変更が終わるまで「Tab」キーと編集の繰り返します。
![]()
「次のファイル」が名前を変更する必要がないのに「名前を変更」状態になったら、もう一度「Tab」キーを押すことで再度「次のファイル」に移動して「名前を変更」状態にしてくれます。
◆◇◆
ファイル名を個別に変更するのではなく、一括して連番付きの共通した名前に変更したいときは以下の記事を参考にしてください。
- 複数のファイルを一括で連番付きの共通ファイル名に変更(2014/3/26)
いずれにせよ「ファイル名を変更する」ための「F2」キーは便利なので覚えておいて損はないでしょう。
理解を深めるための「パソコン用語解説」
記事の情報は公開時あるいは更新時のもので、最新情報はリンク先など情報元の公式ページでご確認ください。

