![]() Microsoft Edge の動作が不安定で PC を再起動しても直りません。
Microsoft Edge の動作が不安定で PC を再起動しても直りません。
![]() 「履歴」の消去、さらには「修復」や「リセット」を試してみましょう。
「履歴」の消去、さらには「修復」や「リセット」を試してみましょう。
Microsoft Edge(以降、Edge)の動作が不安定、または開かないなどのお問い合わせがあるので、基本的な対処方法を紹介しておきます。
まずは一度、パソコンを再起動してみましょう。これはあらゆるソフト(アプリ)に共通する最も基本的な対処方法です。
それでも改善しない場合には以下の手順でチェックしてみましょう。
- Windows Update の確認
「Windows の設定」画面で「更新とセキュリティ」を選択して「Windows Update」で「更新プログラム」の適用を確認。
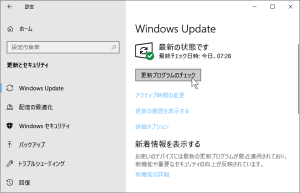
未適用なら更新してパソコンを再起動後に Edge を確認します。
- 閲覧データの消去
Edge が起動するなら右上の「・・・」の設定アイコンをクリックして表示されるメニューで「履歴」を選択します。
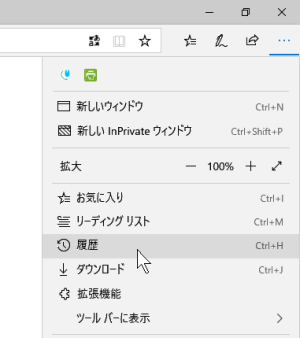
「履歴」画面上の「履歴のクリア」をクリック
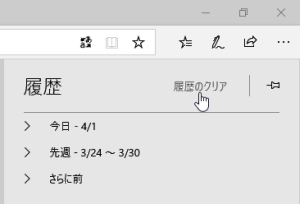
表示される「閲覧データの消去」画面から「閲覧の履歴」と「キャッシュされたデータとファイル」を選んでデータを「クリア」します。
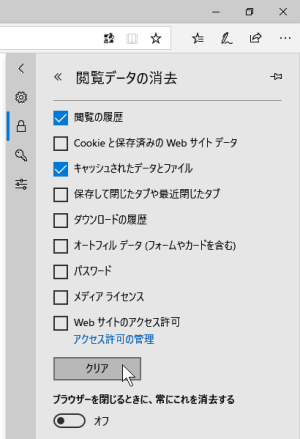
このあとに再び Edge を再起動して確認をします。
- 「修復」と「リセット」
以上の方法で効果がない、あるいは Edge が起動しない場合は「Windows の設定」画面で「アプリ」を選択、
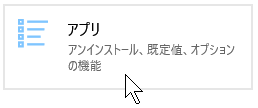
「アプリと機能」から「Microsoft Edge」を探して選択します。
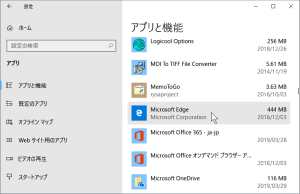
選択して表示される「詳細オプション」をクリック
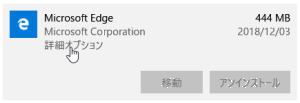
開いた「Microsoft Edge」画面で「修復」ボタンを試します。
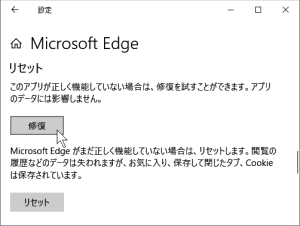
それで効果がない場合は「リセット」ボタンでリセットします。
同様の手順がマイクロソフトの公式サポートでも紹介されています。
- Microsoft Edge が動作しない場合の対処方法 - Windows Help
「修復」と「リセット」は 2017年の秋に適用された「Windows 10 Fall Creators Update」から追加された Edge のオプション機能です。
◆◇◆
これでも改善しない場合は、逆に Windows Update に不具合があるなど、再度の修正がなされるまで当面は解決しない可能性もあります。
そんな事態も想定して、Google Chrome もインストールしておくなど、もし Edge が使えなくても、ネット経由で情報を集められるブラウザーは複数、予備として常に利用できるようにしておくといいでしょう。
理解を深めるための「パソコン用語解説」
記事の情報は公開時あるいは更新時のもので、最新情報はリンク先など情報元の公式ページでご確認ください。

