![]() 「Windows 10 October 2018 Update」で「画面領域切り取り」機能が追加されたと聞きましたが、どうやって使いますか?
「Windows 10 October 2018 Update」で「画面領域切り取り」機能が追加されたと聞きましたが、どうやって使いますか?
![]() ショートカットキー「Windows + Shift + S」で開始します。
ショートカットキー「Windows + Shift + S」で開始します。
現在配信中の機能更新プログラム「Windows 10 October 2018 Update」により「画面領域切り取り」機能が追加されました。
「画面領域切り取り」は、その名の通りパソコン画面の一部や全画面を領域指定して画像データとして切り取る(キャプチャー)機能です。
以下の方法で「画面領域切り取り」を開始できます。
- ショートカットキー「Windows + Shift + S」を押す
- 「アクションセンター」の「クイック アクション」の中にある「画面領域切り取り」を選択
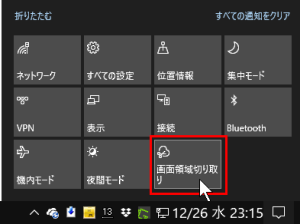
「画面領域切り取り」を開始するとパソコン画面全体が灰色表示となり、
![]()
切り取る領域を「四角形」「フリーフォーム」「全画面表示」で選択し、
![]()
「四角形」「フリーフォーム」なら範囲を指定して取り込みます。
![]()
取り込んだ画像(切り取り領域)は「クリップボード」に自動保存されるので、
![]()
その画像は好きな場所に「貼り付け(ペースト)」できます。
同時に取り込んだ画像は「アクションセンター」にも表示されるので、
![]()
それを選択すると「切り取り&スケッチ」アプリで開くことができます。
![]()
「切り取り&スケッチ」アプリについての解説はこちら。
「画面領域切り取り」が画面を切り取る(キャプチャー)機能で、「切り取り&スケッチ」がその機能を活かすためのアプリということになります。
◆◇◆
ショートカットキー「Windows + Shift + S」が覚えにくいのであれば「PrintScreen(PrtScn)」キーだけで「画面領域切り取り」を始めるように設定することもできます。
- 「(Windowsの)設定」画面から「簡単操作」を選択
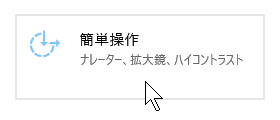
- 「簡単操作」画面の左メニューの「操作」から「キーボード」を選択
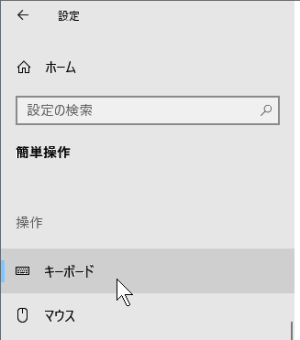
- 「キーボード」画面の「プリントスクリーンのショートカット」項目で「PrtScnボタンを使用して画面領域切り取りを開く」を「オン」に切り替え
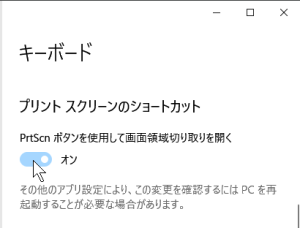
これで「PrtScn」キーを「画面領域切り取り」開始に設定できますし、もう一度「PrtScn」キーを押せば機能を解除できます。
理解を深めるための「パソコン用語解説」
記事の情報は公開時あるいは更新時のもので、最新情報はリンク先など情報元の公式ページでご確認ください。

