![]() 特定サイトや Webページを開くショートカットを作成して「スタート」画面や「タスクバー」にピン留めできますか?
特定サイトや Webページを開くショートカットを作成して「スタート」画面や「タスクバー」にピン留めできますか?
![]() 「アプリ」としてショートカットを作成すればピン留めも可能です。
「アプリ」としてショートカットを作成すればピン留めも可能です。
Google Chrome で特定のサイトを開くショートカットは2種類あります。
- インターネットショートカット(.url)
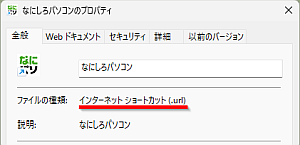
- アプリのショートカット(.lnk)
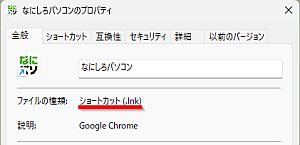
それぞれの作成手順が違うので紹介します。
◎1.インターネットショートカット(.url)
- Chromeでショートカットを作成したい特定サイトを開く
- Chromeでアドレスバーの入力ボックス左端のアイコンをドラッグして、デスクトップ上にドロップ
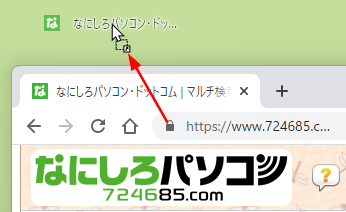
- デスクトップ上にショートカットが作成されて完成
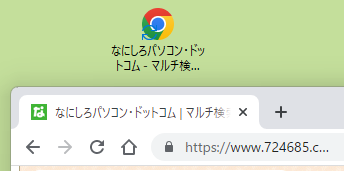
◎2.アプリのショートカット(.lnk)
- Chromeでショートカットを作成したい特定サイトを開く
- Chromeアドレスバー右端の「設定」アイコンをクリック
- 現れた「設定」メニューで「その他のツール」の中から「ショートカットを作成」を選択
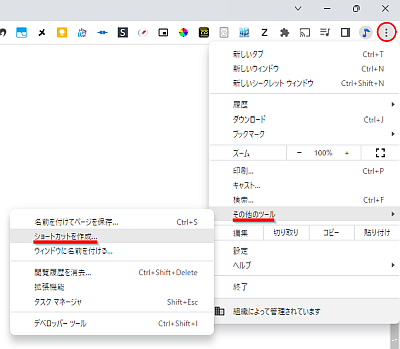
- 「ショートカットを作成しますか?」画面で名前を確認し、必要なら名前を編集後に「作成」ボタンをクリック。
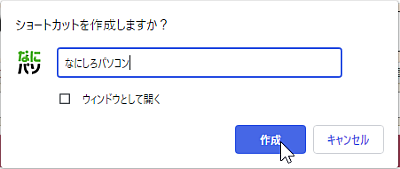
※「ウィンドウとして開く」設定もチェックすれば可能 - デスクトップ上にショートカットが作成されて完成
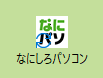
作成したショートカット(アイコン)をダブルクリック、あるいは選択してからエンターキーを押す、などで特定サイトを開くことができます。
不要になったら選択して「Delete」キーを押す、あるいは「ごみ箱」にドラッグ&ドロップすればショートカット(アイコン)は削除できます。
ただし「アプリのショートカット」を削除しても、元となる「特定サイトを開くアプリ」は削除されないので、不要なら「アンインストール」しておきます。
たとえば Windows 11 なら「設定」で以下の画面を開きます。
「設定」-「アプリ」-「インストールしているアプリ」
![]()
表示されたアプリ一覧の中から「特定サイトを開くアプリ」を探し、見つけたら右端の「設定」ボタンをクリック、現れたメニューから「アンインストール」を選択
![]()
これでアプリのアンインストールが実行され、ショートカットアイコンも削除できます。
◆◇◆
「ピン留め」するには、まず「アプリのショートカット」を右クリックして現れるメニューで「スタートメニューにピン留めする」を選択すれば「スタート」画面の「ピン留め済み」に追加できます。
![]()
「スタート」画面の「ピン留め済み」に追加したアイコンを右クリックして現れるメニューから「タスクバーにピン留めする」を選択することで「タスクバー」にもピン留めできます。
![]()
あるいはデスクトップにある「アプリのショートカット」を「タスクバー」上にドラッグ&ドロップする方法でもピン留めできます。
![]()
一方の「インターネットショートカット(.url)」は「スタート」画面にも「タスクバー」にもピン留めできないので、使い分けましょう。
理解を深めるための「パソコン用語解説」
記事の情報は公開時あるいは更新時のもので、最新情報はリンク先など情報元の公式ページでご確認ください。

