![]() コピーした内容を「テキスト形式」にして貼り付けられますか?
コピーした内容を「テキスト形式」にして貼り付けられますか?
![]() Windows 11 の「クリップボード履歴」で「テキストとして貼り付け」ができます。
Windows 11 の「クリップボード履歴」で「テキストとして貼り付け」ができます。
クリップボードの内容を「テキスト形式」で貼り付ける方法はアプリによっても違います。たとえば Excel では貼り付けるセルを右クリック、現れたメニューで選択した「形式を選択して貼り付け」画面が使えます。
ほかにも Gmail では本文に Chrome でコピーした「HTML形式」の文章を「テキスト形式」で貼り付けるときは、右クリックで現れたメニューから「プレーンテキストとして貼り付ける」を選択できます。
![]()
その操作に割り当てられたショートカットキー「Ctrl + Shift + V」も使えます。
ただし、このようにアプリによって操作が違うと、それぞれ覚える必要があります。
※「Ctrl + Shift + V」が割り当てられていないアプリもあるのです。
そのため今回は「アプリに依存しない」方法を紹介します。それは以前、解説した「クリップボード履歴」を利用する方法です。
つまり「クリップボード履歴」とは、過去に「コピー」や「切り取り」したテキストや画像を保存でき、一覧から選択して「貼り付け」できる機能で、ショートカットキー「Windows + V」でも呼び出せます。
この「クリップボード履歴」に「テキスト形式」で貼り付けたいデータがあれば、右上の「・・・(詳細を表示)」アイコンをクリック、
![]()
現れる「テキストとして貼り付け」ボタンをクリック、
![]()
これで「テキストとして貼り付け」が実行できます。
![]()
◎追記(2022/12/12)
Windows 10 の「クリップボード履歴」には「テキストとして貼り付け」ボタンが現れないというご指摘があり、確認しました。
![]()
どうやら「テキストとして貼り付け」ボタンは Windows 11 の「クリップボード履歴」に限定なので追記させていただきました。
◆◇◆
マウスを使わずにキーボード操作だけで実行したいなら
- 「Windows + V」で「クリップボード履歴」画面を開く
- 上下矢印キーで「テキスト形式」で貼り付けたいデータを選択
- 「Tab」キーで「・・・(詳細を表示)」アイコンを選択
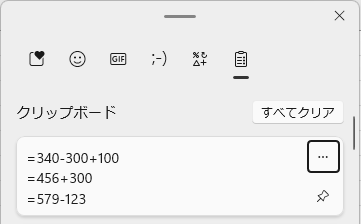
- 「テキストとして貼り付け」ボタンが選択されていることを確認して「Enter」キーを押す
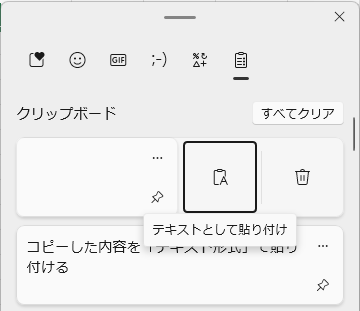
これでアプリに依存せず「テキスト形式」で貼り付けできます。
理解を深めるための「パソコン用語解説」
記事の情報は公開時あるいは更新時のもので、最新情報はリンク先など情報元の公式ページでご確認ください。

