「インストールされているアプリ」とは、Windows 11 の「設定」で「アプリ」に関する設定のひとつです。インストール済みのアプリを一覧表示&検索でき、各種確認やアンインストール操作もできます。
![]()
同様の設定は以前からあって、Windows 8 では「プログラムと機能」、Windows 10 では「アプリと機能」という名前でした。
Windows 11 も当初は「アプリと機能」でしたが、いつのまにか名前が変わったようです。
「アプリと機能」の頃は「アプリ」だけでなく「オプション機能」も管理できるようになっていましたが、あまり使わない機能なので「インストールされているアプリ」に絞ったのかもしれません。
![]()
「インストールされているアプリ」画面は、まず「設定」画面を開き、「アプリ」項目を選択し、さらに「インストールされているアプリ」を選択すれば開くことができます。
- 設定 > アプリ > インストールされているアプリ
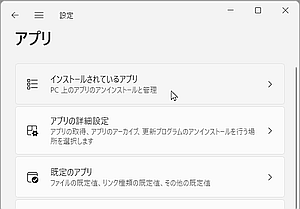
あるいは「スタート」ボタンを右クリック、現れた「クイックリンクメニュー」一番上の「インストールされているアプリ」を選択しても同じです。
![]()
「クイックリンクメニュー」はキーボードショートカット「Windows + X」でも呼び出せます。
「インストールされているアプリ」画面を開くと、インストール済みのアプリが一覧表示されますが、並び順は「並び替え」項目で以下の条件で変更が可能です。
- 名前(昇順)
- 名前(降順)
- インストール日付
- サイズ(大から小)
- サイズ(小から大)
![]()
たとえば使っていないアプリをアンインストールして、ドライブ容量に余裕を持たせたいときなどは「サイズ(大から小)」で並び替え、より大容量で不要なアプリを探してアンインストール操作ができます。
さらに「アプリの検索」ボックスもあるので、探したいアプリの名前が分かっているなら検索するのもよいでしょう。
![]()
ボックスにひと文字入力するごとに該当するアプリが絞られます。
見つかったアプリの表示方法も「リストビュー」「グリッドビュー」「タイルビュー」で切り替えることができます。
![]()
いずれもアプリの「アイコン」「名前」「インストール日付」が表示されますが、追加で「リストビュー」だと「バージョン番号」「製造元」が表示されます。
![]()
「グリッドビュー」だと「容量」「アンインストール」ボタンが表示されるので、目的によって使い分けるといいでしょう。
![]()
「タイルビュー」は一度に表示できる数が多いのがメリットです。
![]()
「リストビュー」でのアンインストール操作は右の「・・・」アイコンを選択し、現れたメニューで「アンインストール」を選択します。
![]()
「グリッドビュー」なら「アンインストール」ボタンが使えます。
![]()
複数のアプリを連続してアンインストールするときは便利かもしれません。
記事の情報は公開時あるいは更新時のもので、最新情報はリンク先など情報元の公式ページでご確認ください。

