Excel で「数式バー」左の「入力」ボタンとは、選択中のセルに入力している数式の計算を「Enter」キーを押す代わりに、クリックやタップで実行できるエリアです。「削除」ボタンも欲しいところです。
「数式バー」の左には「キャンセル」「入力」「関数の挿入」という 3つのボタンが並んでいます。
![]()
それぞれ
- キャンセル:「数式バー」で直前の編集をキャンセルして終了
- 入力:「数式バー」を選択/編集中の数式を実行
- 関数の挿入:「数式バー」に関数を挿入
といった操作をマウスでのクリックや指でのタップで実行できます。
ただ「キャンセル」「入力」「関数の挿入」ボタンを使っていると、なぜ「数式バー」に表示されている数式や値を「削除(クリア)」できるボタンはないのか『あれば便利なのに』と感じてしまいます。
通常、セルに入力した数式や値を削除するときはキーボードで「Delete」キーを使います。
でも、マウスでも「ホーム」タブのリボン右の「編集」グループの「クリア」から「数式と値のクリア」の選択は可能です。
![]()
ただし、それだと「ホーム」以外のタブでは使えないので「クイック アクセス ツールバー」に「数式と値のクリア」ボタンを追加すると、いつでもクリックできて便利です。
追加の手順は以下の通り。
- 「クイック アクセス ツールバー」のカスタマイズ画面を開く
- 「コマンドの選択」から「[ホーム]タブ」を選択
- 切り替わった一覧から「数式と値のクリア」を選択して「追加」
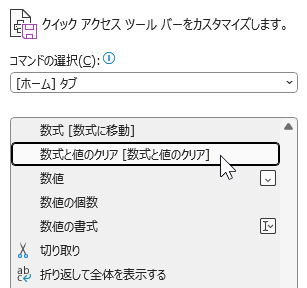
- 「クイック アクセス ツールバー」に「数式と値のクリア」が追加されているか確認して「OK」をクリック
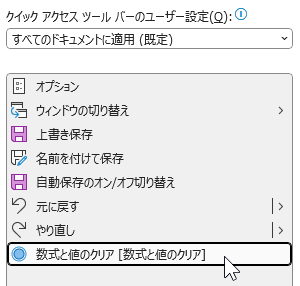
これでセルに入力、あるいは「数式バー」に表示されている数式や値もワンクリック操作でクリアできます。
![]()
「クイック アクセス ツールバー」をリボンの下にするとポインターの移動距離が短くなるので操作しやすくなります。
![]()
もちろん、状況に応じて「Delete」キーも使えばいいのです。
記事の情報は公開時あるいは更新時のもので、最新情報はリンク先など情報元の公式ページでご確認ください。

