![]() 「スクリーンキーボード」を表示する方法を教えてください。
「スクリーンキーボード」を表示する方法を教えてください。
![]() 「アプリ」を起動するか「システム設定」で設定します。
「アプリ」を起動するか「システム設定」で設定します。
キーボードが使えないけどマウスは使える、あるいはタッチ操作できるときに「スクリーンキーボード」が利用できます。
![]()
起動する手順は以下の通りです。
- Windows 7
「スタートメニュー」-「すべてのプログラム」-「アクセサリ」-「コンピューターの簡単操作」-「スクリーンキーボード」
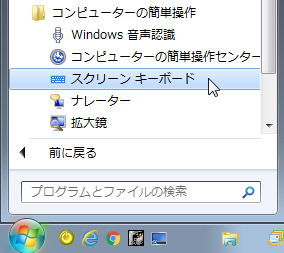
- Windows 8.1
「スタート」ボタン-「アプリ」ボタン-「カテゴリ順」で表示-「Windows 簡単操作」カテゴリーの「スクリーンキーボード」
- Windows10
「スタートメニュー」-「すべてのアプリ」-「Windows 簡単操作」-「スクリーンキーボード」
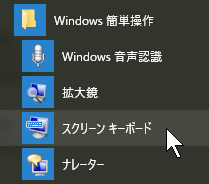
最新の Windows10 では「スタートメニュー」に「すべてのアプリ」が最初から表示されているので、スクロールして「Windows 簡単操作」を探し、フォルダーに含まれる「スクリーンキーボード」を選択します。
キーボードが使えるときは「Windows」キーを押し、キーワード検索ができる状態で「スクリーンキーボード」と入力すれば候補が現れるので
- Windows 7
- 「スクリーンキーボードの有効化または無効化」を選択
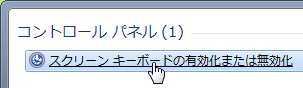
- 「コンピューターの簡単操作センター」画面が開くので 「スクリーンキーボードを開始します」をクリック
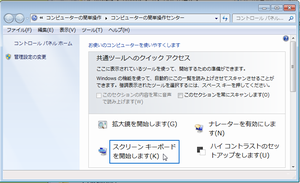
- 「スクリーンキーボードの有効化または無効化」を選択
- Windows 8.1 と Windows10
- 「スクリーンキーボード」アプリを選択して起動
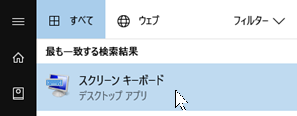
- ショートカットキー 「Winodows」キー +「U」 で「簡単操作」設定画面が開くので、「スクリーンキーボード」のオンオフを切り替える
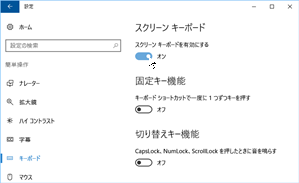
- 「スクリーンキーボード」アプリを選択して起動
Windows のバージョンによって名前や手順の細かい部分が少しずつ違うので分かりにくいですが、基本的にはアプリを起動するだけです。
◆◇◆
繰り返し「スクリーンキーボード」を使うなら、起動した状態で「タスクバーにピン留めする」にしたり、スタート画面にピン留めしておきます。
![]()
ほかにも以前、紹介したフリーソフトで「Caps Lock」キーを常に無効にした状態でも「スクリーンキーボード」なら操作できます。
![]()
物理的キーボードのトラブル対応のためにも「スクリーンキーボード」 が使えるということと、その起動の方法を紹介しました。
理解を深めるための「パソコン用語解説」
記事の情報は公開時あるいは更新時のもので、最新情報はリンク先など情報元の公式ページでご確認ください。

