![]() エクセルで郵便番号に自動でハイフン(-)を挿入できますか?
エクセルで郵便番号に自動でハイフン(-)を挿入できますか?
![]() 「セルの書式設定」の「表示形式」に「郵便番号」があります。
「セルの書式設定」の「表示形式」に「郵便番号」があります。
先週はエクセルで時間を累計で表示する方法を紹介しました。
これを「セルの書式設定」で実現したわけですが、同様に「セルの書式設定」で、郵便番号として 7桁の数字を入力したとき、先頭 3桁の後ろにハイフン(-)を自動で挿入する設定を紹介しましょう。
たとえば東京都渋谷区渋谷の郵便番号は 150-0002 ですが、ハイフンを入力しないで 1500002 と打ち込んでも、入力したセルでの表示は自動で 150-0002 となるようにしたい、ということです。
![]()
「A1」セルがハイフンを自動挿入する「書式設定」になっているのです。
手順は、郵便番号を入力するセルの「セルの書式設定」を変更します。
- 郵便番号を入力するセルを右クリック
- 現れたメニューから「セルの書式設定」を選択
- 「セルの書式設定」画面で「表示形式」タブか確認
- 「分類」で「その他」、「種類」で「郵便番号」を選択
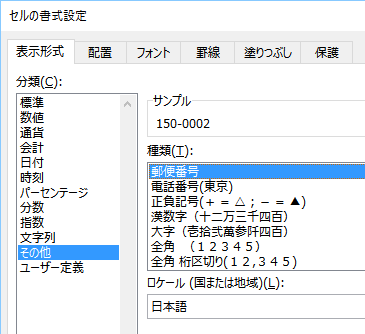
- 「OK」ボタンをクリックして完了
先週も紹介したように「セルの書式設定」を変更する前に、選択したセルに郵便番号の数字を入力しておけば、「種類」で「郵便番号」を選択すると「サンプル」に反映されます。
◆◇◆
ここからはオマケですが、先ほどの手順4で『「分類」で「その他」、「種類」で「郵便番号」を選択』した状態で「分類」で「ユーザー定義」を選択してみます。
すると「種類」には
[<=999]000;[<=9999]000-00;000-0000
と表示されるはずです。
![]()
つまり、これがエクセルで「その他」のリストに用意されている「郵便番号」の定義です。
これは郵便番号が頭の 3桁や 5桁しか分からないときも考慮しているようですが、入力を 7桁に限るなら「ユーザー定義」で「種類」を
000-0000
にすれば
1500002 の入力で 150-0002 と表示されます。
![]()
7桁の入力だけなら、この設定のほうが分かりやすくていいでしょう。
理解を深めるための「パソコン用語解説」
記事の情報は公開時あるいは更新時のもので、最新情報はリンク先など情報元の公式ページでご確認ください。

