![]() Windows 10 の「仮想デスクトップ」の各種操作方法は?
Windows 10 の「仮想デスクトップ」の各種操作方法は?
![]() 基本的には「タスクビュー」を使います。
基本的には「タスクビュー」を使います。
Windows 10 で導入された「仮想デスクトップ」は複数のデスクトップを設定して切り替えて使うことができます。
![]()
デスクトップの追加・削除・切り替えなどは基本的に、この「タスクビュー」画面を使います。
Windows 10 の初期設定ではタスクバーの左端に「スタート」ボタンと「検索ボックス」が並び、その右に「タスクビュー」ボタンがあります。
![]()
このボタンをクリックやタップをすると「タスクビュー」画面が開きます。
「タスクビュー」画面の右下に「+新しいデスクトップ」ボタンがあります。
![]()
これをクリックやタップすると、新しいデスクトップが追加されます。
複数のデスクトップがある状態で「タスクビュー」画面を開くと、下にデスクトップが縮小されて並んでいます。
![]()
開きたいデスクトップの縮小画面を選択すると拡大され、右上の「x」マークをクリックすると不要なデスクトップは削除できます。
また「タスクビュー」画面はショートカットキー Windows + Tab でも開くことができます。
タッチパネルを使っている場合は画面左の外から内側にスワイプすることでも切り替えられます。
![]()
さらに複数の「仮想デスクトップ」画面があるときショートカットキー
Ctrl + Windows + → または Ctrl + Windows + ←
が使えます。「→」で右に表示されているデスクトップに、「←」で左に表示されているデスクトップに切り替わります。
◆◇◆
Windows 10 の初期設定では「仮想デスクトップ」で選択され、使用中のデスクトップで開いているアプリだけがタスクバーに表示されます。
そこで表示されていないデスクトップも含め、使用中のすべてのアプリがタスクバーに表示される設定にすることもできます。
- 「設定」画面で「システム」を選択
- 「システム」画面で「マルチタスク」を選択
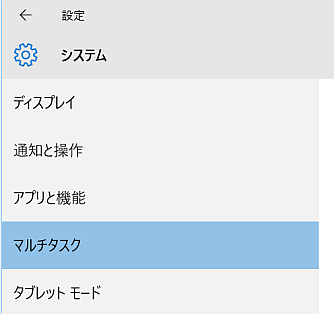
- 画面右の「仮想デスクトップ」の 2つの項目を「使用中のデスクトップのみ」から「すべてのデスクトップ」に切り替える。
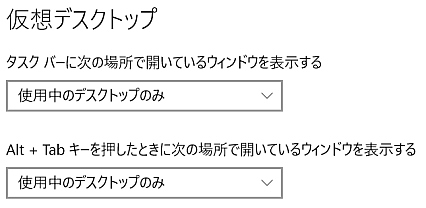
![]()
これでタスクバーのアプリを切り替えることで、そのアプリを開いている「デスクトップ」へ自動的に切り替わるようになります。
理解を深めるための「パソコン用語解説」
記事の情報は公開時あるいは更新時のもので、最新情報はリンク先など情報元の公式ページでご確認ください。


