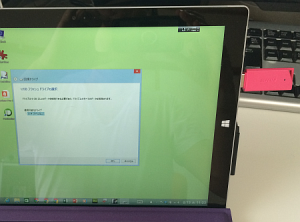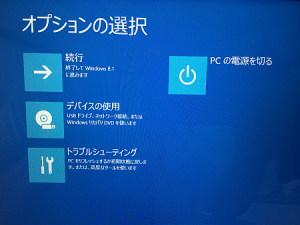![]() Windows 8 で起動中のアプリを切り替える方法を教えてください。
Windows 8 で起動中のアプリを切り替える方法を教えてください。
![]() 「最近使ったアプリ」を表示させて切り替える方法があります。ただし、デスクトップで開いたアプリの切り替えには使えません。
「最近使ったアプリ」を表示させて切り替える方法があります。ただし、デスクトップで開いたアプリの切り替えには使えません。
Windows Vista で導入された機能に「Windows フリップ 3D」があります。
◆ Windows フリップ 3D を使用する(Microsoft Windows)
Windows フリップ 3D
![]()
デスクトップを含め、開いている複数のウインドウを縮小(サムネイル)表示した画面を立体的に重ねて並べ、その画面をめくるように動かして、先頭に表示させたウインドウに切り替える、という機能です。
この「Windows フリップ 3D」の操作に採用されたショートカットキーが
[Windowsロゴ]キー + 「Tab」キー
であり、[Windowsロゴ]キーを押したままで、「Tab」キーをポンポンと押すたびに、くるくると縮小画面がめくれていくというアクションです。
Windows Vista が登場したときは、これぞ新しい Windows といった感じで紹介されていたこの機能ですが、後継の Windows 7 では目立たなくて隠した感じとなり、ついに Windows 8 ではなくなってしまいました。
代わりに Windows 8 では、先ほどのショートカットキー
[Windowsロゴ]キー + 「Tab」キー
では、画面の左側に、現在、開いているウインドウを縮小表示した画面が縦に並ぶ「最近使ったアプリ」一覧が表示されるようになりました。
「最近使ったアプリ」一覧
![]()
※ [Windowsロゴ]キーを押したまま、「Tab」キーをポンポンと押すと、アプリの選択が移動して決定できる、という操作になります。
つまり Windows 8 で複数のアプリを起動した状態で、使いたいアプリに切り替えるときには、この「最近使ったアプリ」一覧を使います。
この「最近使ったアプリ」一覧をマウス操作で表示するには
1.マウスカーソルを画面の左上に移動させる
2.そのままカーソルを左端に沿って下に移動し
「最近使ったアプリ」一覧が表示される
タッチ操作で「最近使ったアプリ」を表示するには
1.画面左端からスワイプ(タッチしたまま指を移動)
2.スワイプ後も指を離さなければ「最近使ったアプリ」
の一覧が表示される
という操作が必要となります。
画面右端では「チャームバー」を表示させる操作を、画面左端でやれば「最近使ったアプリ」が表示される、ということになります。
◆◇◆
ところが、この「最近使ったアプリ」一覧ですが、デスクトップ画面で開いたアプリは一覧に掲載されず、単に「デスクトップ」の縮小画面がひとつだけ表示されるようになっています。
たとえば「Word 2013」と「Excel 2013」を同時に開いて使っていても、「最近使ったアプリ」一覧には表示されず、切り替えはできません。
この場合、以下のショートカットキーで切り替えることになります。
[Alt]キー + 「Tab」キー
これなら、デスクトップ画面で使用中のアプリを含め、現在、起動中のすべてのアプリが縮小画面で表示され、切り替えることができます。
現在、開いているウインドウ一覧
![]()
このように
「最近使ったアプリ」一覧にワードやエクセルが単独で表示されないのはあまりに不便
なので、ぜひ、改善して欲しいところです。
Windows 8 では、こういったデスクトップ画面が使いづらくなるような機能制限がいくつもあります。スタート画面を使ってもらいたいという意図は分かりますが、利用者の立場で考えていただきたいものです。
理解を深めるための「パソコン用語解説」
記事の情報は公開時あるいは更新時のもので、最新情報はリンク先など情報元の公式ページでご確認ください。