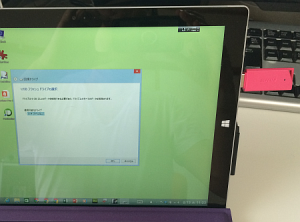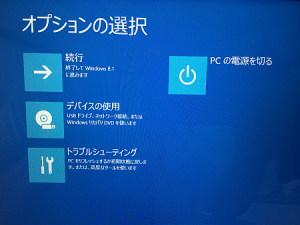![]() Windows 8 で「スタート」画面と「デスクトップ」画面を素早く切り替える方法としては、どれが一番、便利でしょうか?
Windows 8 で「スタート」画面と「デスクトップ」画面を素早く切り替える方法としては、どれが一番、便利でしょうか?
![]() キーボードがあれば「Windowsロゴ」キーだけ押せば切り替わるというのが一番、簡単な気がします。
キーボードがあれば「Windowsロゴ」キーだけ押せば切り替わるというのが一番、簡単な気がします。
Windows 8.1 で画面左下、タスクバー上に「スタート」ボタンが復活しました。このボタンをクリックすれば「スタート画面」と「デクストップ画面」が切り替わります。
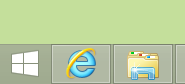
前回は Windows 8 から採用された「チャームバー」を表示する方法と、そこから電源をシャットダウンする手順を紹介しました。
◆ Windows 8 を終了(シャットダウン)する方法が分からない
その「チャームバー」に並ぶ5つのアイコンで上から3番目、ちょうど5つの真ん中に「スタート」アイコンがあります。
チャームバー
![]()
この「スタート」をクリックやタップ、あるいは矢印キーで選択してから「Enter」キーを押せば、「スタート」画面と「デスクトップ」画面が切り替わります(サインイン後、最初の1回を除く)。
スタート画面
![]()
▼ ▲
デスクトップ画面
![]()
タッチ操作なら、画面右端からのスワイプするだけで「チャームバー」を表示できるので、その状態から「スタート」をタップするのは簡単です。
一方でマウスだと「チャームバー」を表示させる操作は少し面倒です。
【注意!】
Windows 8 にサインインして、最初の「スタート」画面状態では、チャームバーの「スタート」アイコンをクリックしても、あるいは [Windowsロゴ]キーを押しても 「デスクトップ」画面に切り替わりません。
最初に一度だけ、「スタート」画面上にある「デスクトップ」タイルをクリックかタップをする必要があります。
ほかにもいくつか切り替え方はありますが、簡単なのは先ほどの操作も加えて以下の3つです。
1.右端からのスワイプ操作で「チャームバー」を表示させ、
その中から「スタート」アイコンをタップ
2.マウスカーソルを画面の左下隅に合わせてクリック
![]()
▼ ▲
![]()
3.キーボードで「Windowsロゴ」キーを押す
つまり
タッチパネル操作なら 1、
マウス操作なら 2、
キーボード操作なら 3
と使い分けるのがいいのかもしれません。
個人的には
「Windowsロゴ」キーを押せば切り替わる
のが最も覚えやすく、操作としても簡単な気がしています。
![]()
◆◇◆
ここで注意が必要なのは、
Windows 8 にサインインして最初に「スタート」画面が
開いた状態では、今回、紹介した切り替え操作は無効
ということです。
つまりサインインした最初の1回だけは、「スタート」画面上にある「デスクトップ」タイルをクリックかタップをする必要があります。
![]()
あるいはショートカットキーの
[Windowsロゴ]キー + 「D」
でも「デスクトップ」画面を表示できます。
※ 「デスクトップ(Desktop)」の「D」です。
たとえばタブレット端末で Windows 8 を使うときなど、「スタート」画面を中心で利用したいときには、簡単に「デスクトップ」画面には切り替わらないようにしたいのだと類推されます。
それでも「デスクトップ」画面を中心に利用する人には使いづらいです。
ある操作をしようとするときに、何通りもの操作手順が提供されているのは便利な一方で、あまりパソコン操作が得意でない人にとっては混乱の元になっていることもあるので難しいところです。
記事の情報は公開時あるいは更新時のもので、最新情報はリンク先など情報元の公式ページでご確認ください。